엑셀 파일에 대한 보안이 필요할 때 잠금 기능을 사용합니다.

다른 사람이 보면 안 되는 보안이 필요한 파일인 경우 또는 파일을 제공받은 사람이 시트에 있는 내용 수정을 못하게 하는 경우, 공용 컴퓨터를 사용자에게 필요한 기능입니다.
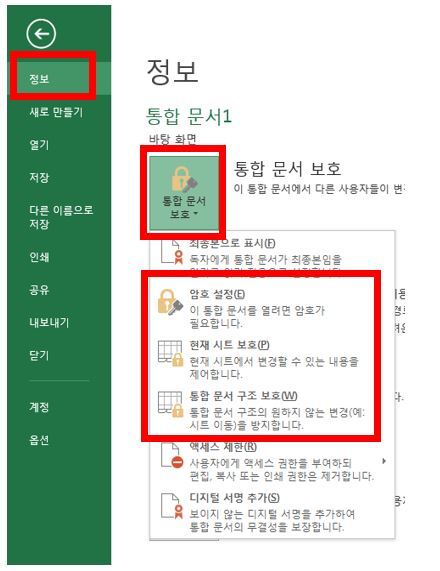
파일 잠금 기능에는 성격에 따라 3가지 방법으로 구분됩니다.
1. 암호 설정 : 통합 문서를 열려면 암호를 입력해야 파일 실행이 가능하도록 설정하는 방법입니다.
▶ [파일] [통합 문서 보호] [암호 설정]으로 들어가서 암호를 입력하여 설정합니다.
▶ [파일] [다른 이름으로 저장] [도구] [일반 옵션]으로 들어가서 암호를 입력하여 설정합니다.
▶ 위 두 개의 암호 설정 방법은 동일한 기능이며, 사용자 편의에 따라 선택하여 설정하시면 됩니다.
▶ 암호 설정 해제 방법은 동일한 설정 방법으로 들어가셔서 입력된 암호만 지우면 암호 설정이 해제가 됩니다.

2. 현재 시트 보호 : 현재 시트에서 변경할 수 있는 내용을 제어합니다.
▶ [파일] [통합 문서 보호] [현재 시트 보호]로 들어가서 암호를 입력하여 설정합니다.
▶ [검토] [통합 문서 보호]에서 동일한 설정이 가능합니다.
▶ 셀 서식, 열 서식, 행열 삽입, 삭제, 내용 수정 불가 등 워크시트에서 허용할 내용을 체크박스에서 선택하여 부분적으로 보호 설정이 가능합니다.
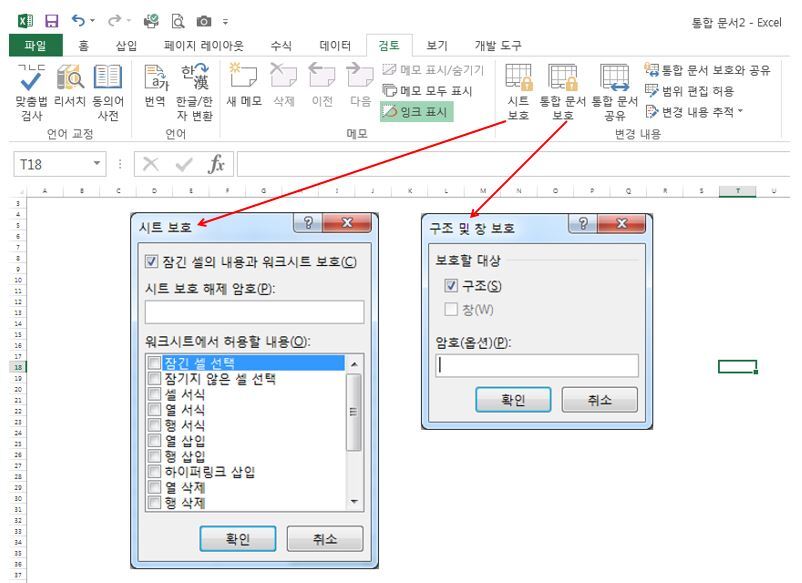
3. 통합 문서 구조 보호 : sheet1, sheet2 등 해당 시트의 이동, 복사, 숨기기 의 기능을 암호 설정하여 보호합니다.
▶ [파일] [통합 문서 보호] [통합 문서 구조 보호]로 들어가서 암호를 입력하여 설정합니다.
▶ [검토] [시트보호]에서 동일한 설정이 가능합니다.
'오피스툴 설명서' 카테고리의 다른 글
| 엑셀 틀고정 방법 설명 (인쇄,검토시 사용) (0) | 2021.10.26 |
|---|---|
| 실무에서 사용하는 엑셀 정렬하는 3가지 방법 (0) | 2021.10.26 |
| 실무에서 사용하는 엑셀 표 만들기 3가지 방법 (0) | 2021.10.26 |
| 엑셀 공백제거 함수, 단축키 사용 공백 제거 (0) | 2021.10.26 |
| 처음으로 시작하는 엑셀 기초 내용 편집 방법 설명 (0) | 2021.10.25 |




댓글