엑셀 틀 고정, 표 고정이라 할 수 있는 기능에 대해 자세히 설명 드리겠습니다.

엑셀 틀 고정 방법은 2가지 있습니다.
엑셀 인쇄 시 사용자 지정 행, 열에 대해 반복적인 표시하는 틀 고정하는 방법과 입력된 데이터를 스크롤하여 고정된 항목과 세부 데이터를 참조하여 검토하는 경우 틀 고정을 시켜 확인하는 방법이 있습니다.
1. 엑셀 인쇄 시 틀 고정 방법(반복할 행, 반복할 열)

엑셀 틀 고정 입력된 데이터가 많을 때 사용합니다.
▶ 위와 같이 입력된 데이터가 1페이지를 넘어 4페이지가 될 경우 인쇄 시 페이지마다 계속 표시가 되어야 할 항목(노란색 표시)은 반복할 행, 열에 대해 별도의 설정을 하지 않으면 1페이지만 표시되고 나머지 페이지는 데이터만 표시가 됩니다.
▶ 반복할 행, 반복할 열 설정하는 방법 : 탭(페이지 레이아웃)에서 리본 메뉴 "페이지 설정" 조그만 화살표 단추 키를 누릅니다. 팝업 페이지 설정 메뉴가 나타나면 "시트" 탭 누르고 "반복할 행, 반복할 열"에서 페이지마다 반복하여 틀 고정 셀 범위를 지정하면 인쇄 시마다 페이지에 적용이 됩니다.
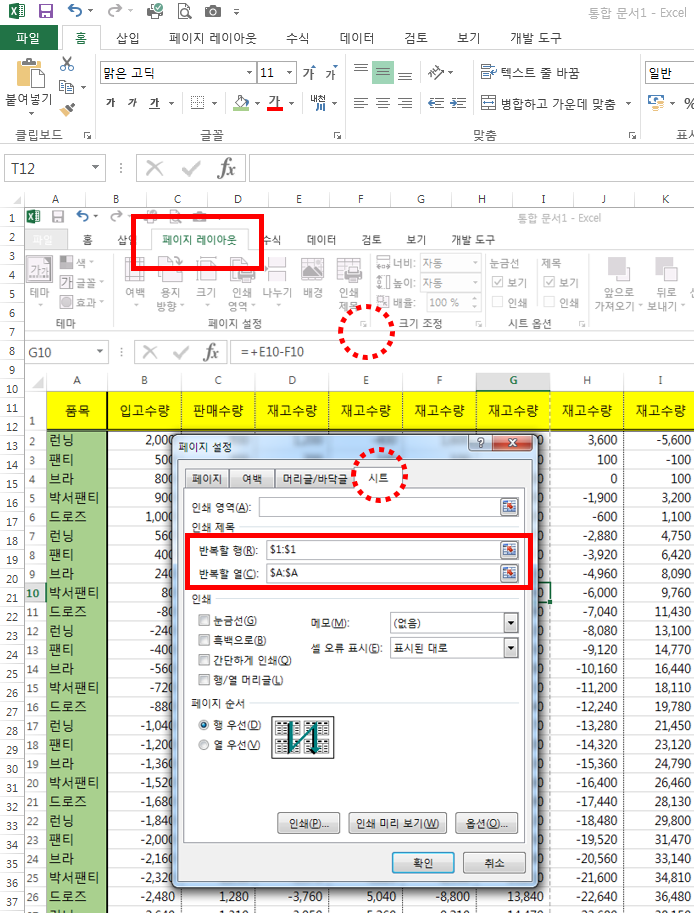
▶ 엑셀 틀 고정 2개를 동시에 적용하는 방법은 각각 "반복할 행, 반복할 열" 셀 범위를 지정해주면 적용이 됩니다.
2. 엑셀 스크롤 틀 고정 방법

▶ 엑셀 인쇄 시 틀 고정이 되는 것이 아니라 엑셀 화면에서 데이터 스크롤하여 검토 시에 필요한 설정 방법입니다.
입력된 데이터가 가로방향 또는 세로 방향으로 자신의 컴퓨터 모니터 화면을 벗어날 때 고정 항목과 데이터 비교가 어렵습니다.
이때 탭(보기)에서 리본 메뉴 "틀 고정" 누르면 3가지 선택사항이 나타납니다. 일반적으로 "틀 고정" 사용합니다.
커서로 고정 항목의 첫 번째 데이터가 입력된 셀 선택(빨간색)하고 "틀 고정" 적용하여 사용합니다.
적용 시 스크롤 방향에 따라 노란색 틀 고정, 초록색 틀 고정이 되어 세부 데이터와 비교하여 검토가 가능합니다.
엑셀 스크롤 틀 고정 및 데이터 검토 표 고정 설정 방법을 소개합니다.
▶ 틀 고정 해제 : 틀 고정틀 고정 설정하였다면 다시 틀 고정 해제 방법은 리본 메뉴 "틀 고정" 누르면 "틀 고정 해제" 누르면 설정이 없어집니다.
'오피스툴 설명서' 카테고리의 다른 글
| 엑셀 도형 삽입, 도형 꾸미기, 그룹화 하기 (0) | 2021.11.10 |
|---|---|
| 엑셀 개체선택으로 인터넷 붙여넣기 편집 (0) | 2021.10.26 |
| 실무에서 사용하는 엑셀 정렬하는 3가지 방법 (0) | 2021.10.26 |
| 엑셀 암호설정하는 방법 적용하여 관리해요 (0) | 2021.10.26 |
| 실무에서 사용하는 엑셀 표 만들기 3가지 방법 (0) | 2021.10.26 |




댓글