엑셀 표 만들기는 3가지 방법이 있습니다.

첫 번째 탭(삽입) 리본 메뉴 사용
리본 메뉴 중 “표” 도구 선택해서 만들 수 있습니다.
빠르게 표 완성되지만 실무에서 표 도구 사용하는 사람 못 봤습니다.
그냥 화려하기만 합니다.
두 번째 탭(홈) 리본 메뉴 사용
리본 메뉴 선 그리기 도구 선택해서 만들 수 있습니다.
하지만 일일이 선택해야 돼서 불편합니다.
마지막 세 번째 셀 서식 사용
실무에서는 셀 서식 이용하여 표를 만듭니다.
다양한 선으로 표를 만들 수 있습니다.
저는 세 번째 셀 서식을 이용한 표 만들기를 해보겠습니다.
1. 데이터 범위 지정하고 셀 서식 불러옵니다.
셀 서식 불러오는 방법은 범위 지정하고 마우스 오른쪽 버튼 누르고 도구 창에서 셀 서식 선택.
또는 범위 지정 후 CTRL + 1 또는 홈 탭에 리본 메뉴 글꼴 맨 오른쪽 단추 클릭.
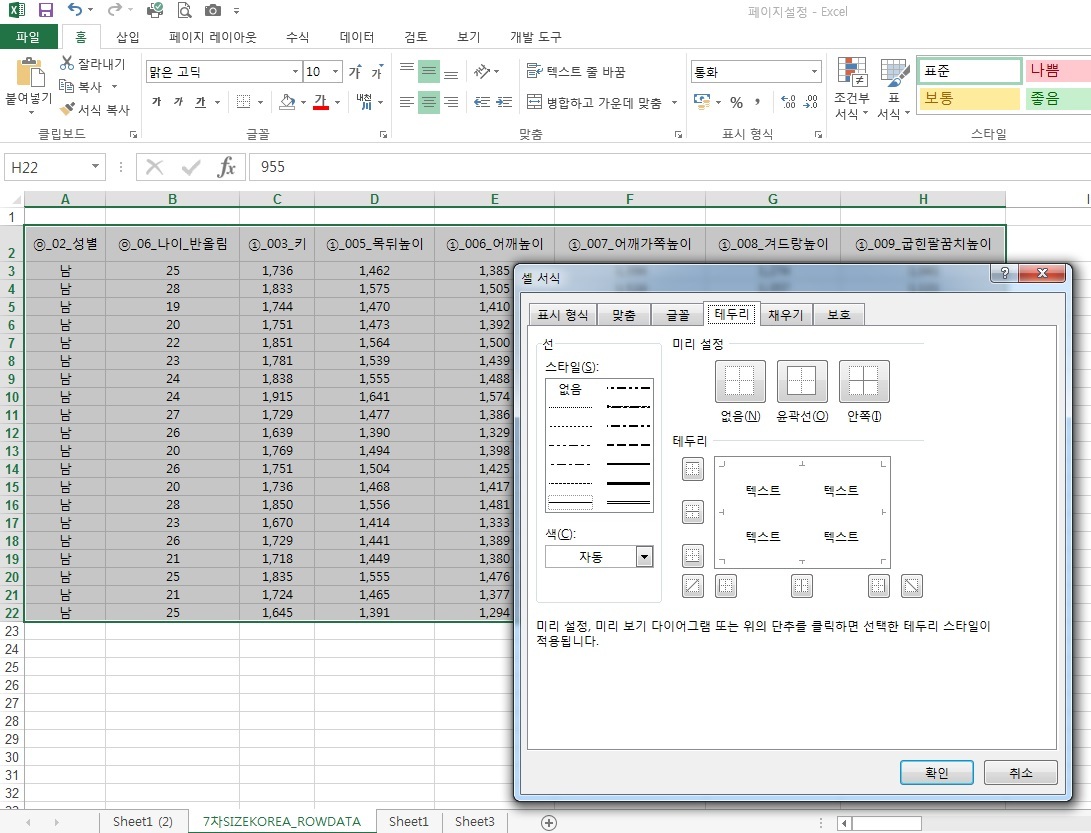
2. 보기 탭에서 눈금선 체크박스 해제하면 가는 실선이 사라집니다.
표 만들기 할 때 눈금선 없애서 표 만들기 선이 잘 보이도록 합니다. (선택)
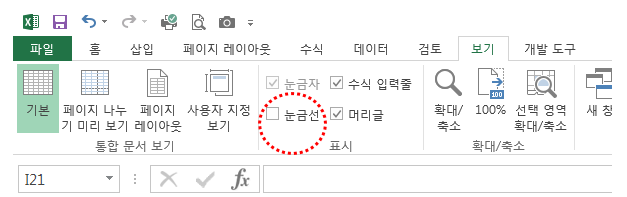
3. 스타일에서 선을 선택합니다.
테두리는 굵게, 목차는 이중 실선, 내용은 실선으로 설정.
행 머리글, 열 머리글 선택해서 폭을 조정합니다.
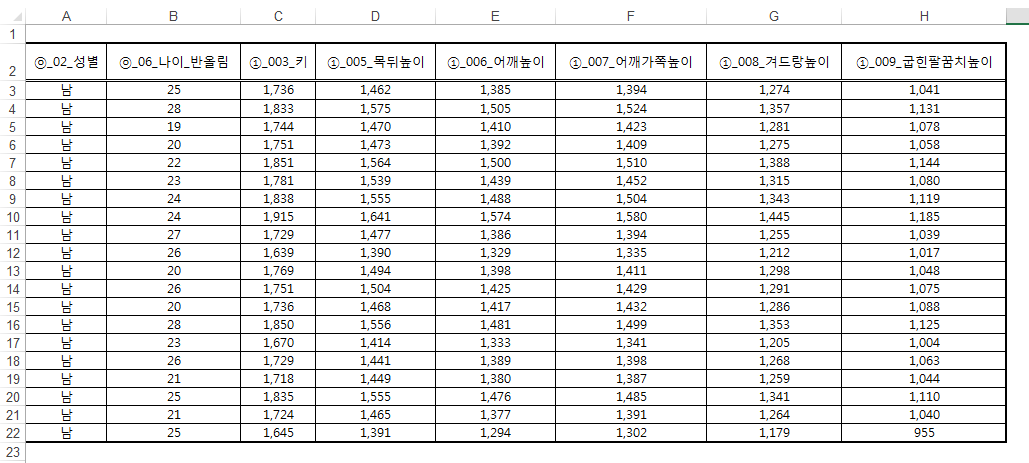
4. 셀 병합하기
병합할 셀 범위 설정하고 리본 메뉴 "병합하고 가운데 맞춤" 눌러서 병합.
표 만들기 끝.
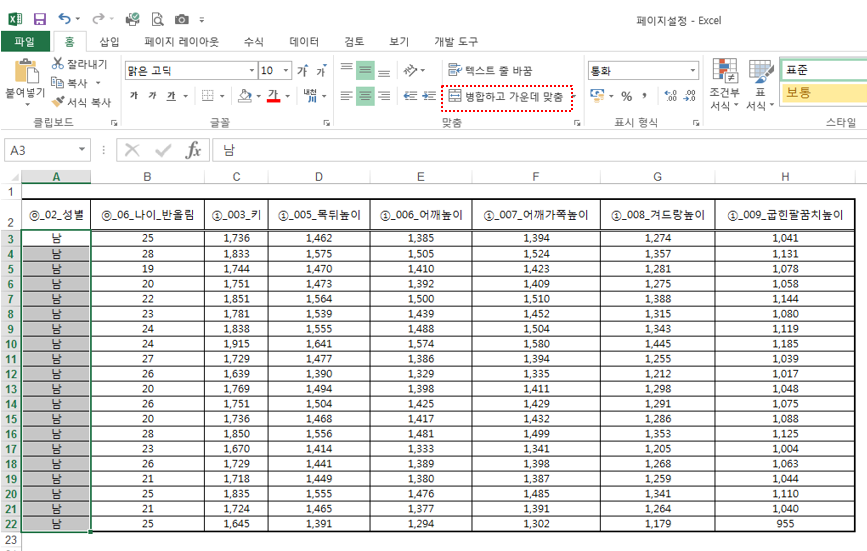
▶ 표 칸 삽입, 칸 제거
엑셀 표에서 한글 프로그램처럼 엑셀 표 나누기 기능이 없음으로 셀을 병합하여 사용합니다. 추가적인 칸 삽입은 행, 열 머리글을 선택하고 "삽입" CTRL 누르고 "+" 버튼 클릭, 반대로 "삭제"는 CTRL 누르고 "-" 버튼 클릭.
▶ 엑셀 틀 고정
가로방향 또는 세로 방향으로 데이터가 많아서 항목과 데이터 값을 같이 보기가 어려울 때는 틀 고정을 설정합니다.
틀 고정 설정하는 방법 : 노란색 셀 지정후 보기 탭에서 리본 메뉴 틀 고정 눌러서 설정합니다.
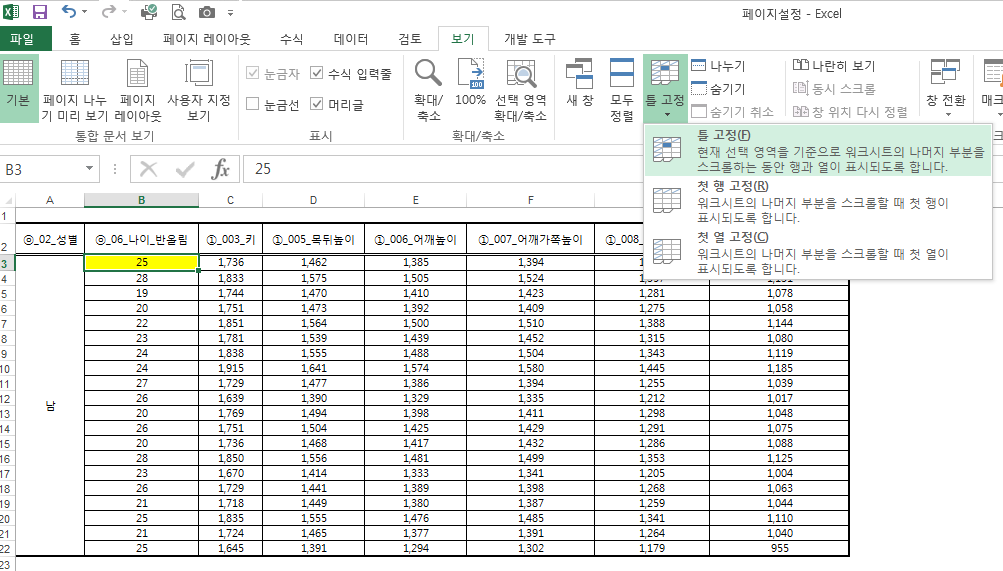
틀 고정 설정 시 노란 항목은 고정되고 화살표 방향으로 데이터가 이동하여 항목과 비교하여 확인이 가능합니다.
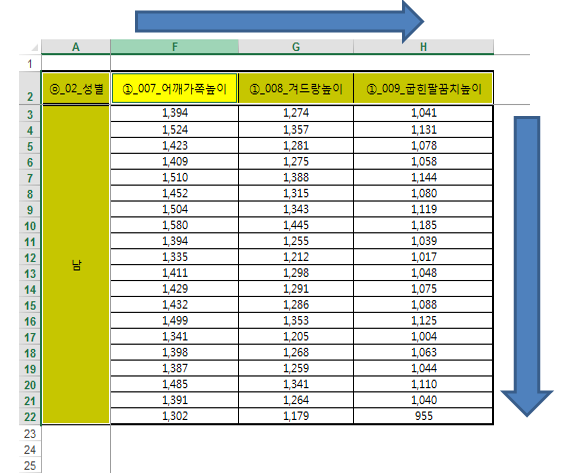
'오피스툴 설명서' 카테고리의 다른 글
| 실무에서 사용하는 엑셀 정렬하는 3가지 방법 (0) | 2021.10.26 |
|---|---|
| 엑셀 암호설정하는 방법 적용하여 관리해요 (0) | 2021.10.26 |
| 엑셀 공백제거 함수, 단축키 사용 공백 제거 (0) | 2021.10.26 |
| 처음으로 시작하는 엑셀 기초 내용 편집 방법 설명 (0) | 2021.10.25 |
| 처음으로 시작하는 엑셀 기본 화면 구성 설명 (0) | 2021.10.25 |




댓글