엑셀 기초 배우기 두 번째 시간입니다. 행과 열의 삽입과 삭제 및 셀에 입력한 내용 꾸미기에 대해 소개하겠습니다.

선택 또는 범위가 지정된 셀 또는 전체 행, 전체 열은 복사, 삭제, 삽입이 가능합니다.
다시 말하면 모든 작업은 하나의 셀, 여러 개의 셀 드래그한 셀의 범위 전체 행, 전체 열을 선택한 후 작업이 이루어집니다.
1. 행/열 삽입, 삭제 설명.
삽입과 삭제는 동일한 방법으로 이루어집니다.
▶ 행/열 머리글 선택하여 삽입/삭제.
▶ 셀 범위 지정하고, 마우스 오른쪽 버튼 클릭 "메뉴 팝업창" 불러와 "삽입" 클릭, "셀을 아래로 밀기" 체크하고 확인.
열 머리글 선택하여 셀 삽입과 동일한 결과가 나타납니다. 삭제도 동일한 방법으로 진행합니다.
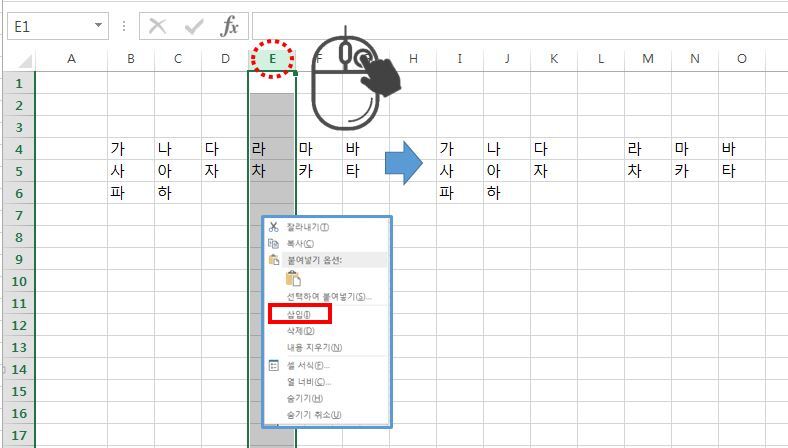
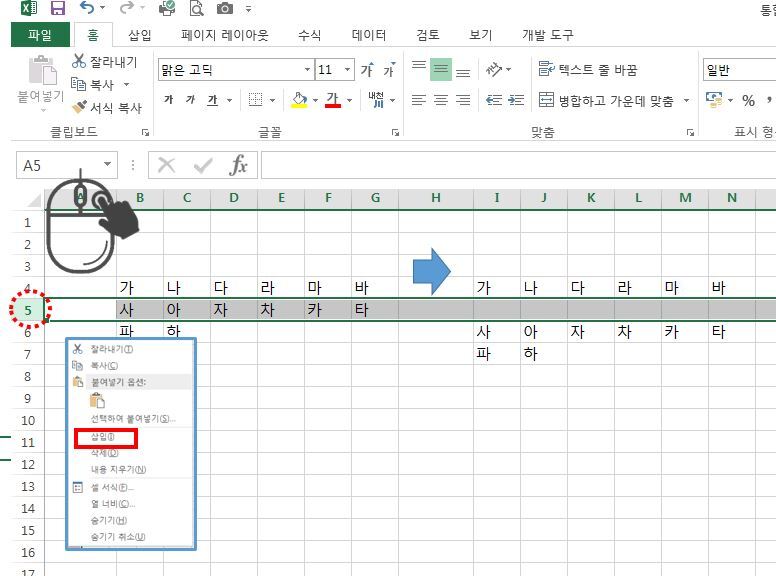
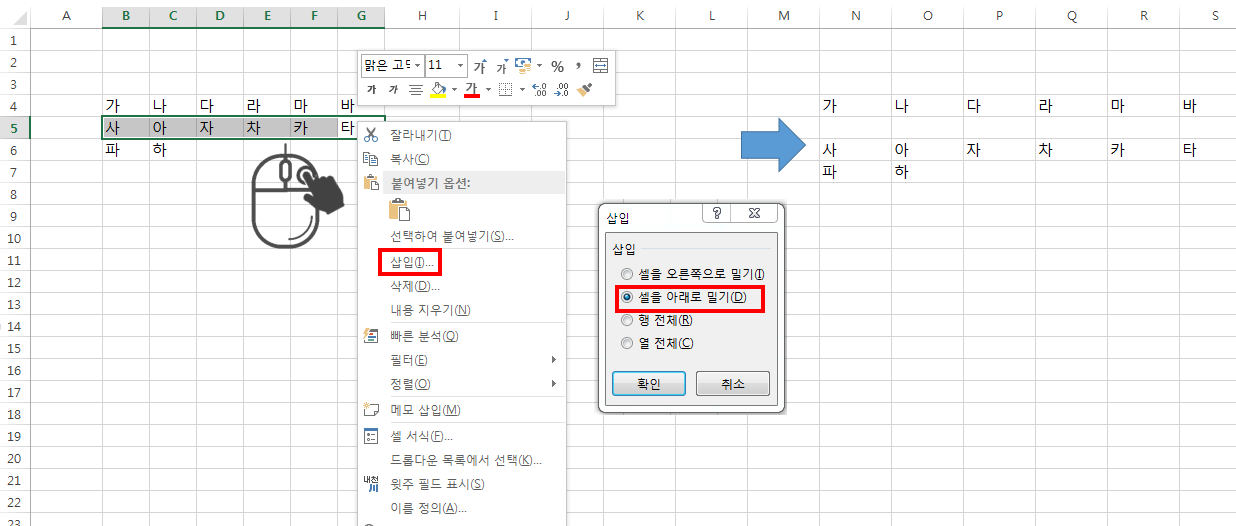
▶ 행/열 너비 조정.
행/열의 머리글의 경계선에 마우스 커서 갖다 대면 "+"십자가 모양이 나타나고, 마우스 왼쪽 버튼 누르고 좌, 우 또는 상, 하로 너비를 조정할 수 있습니다.
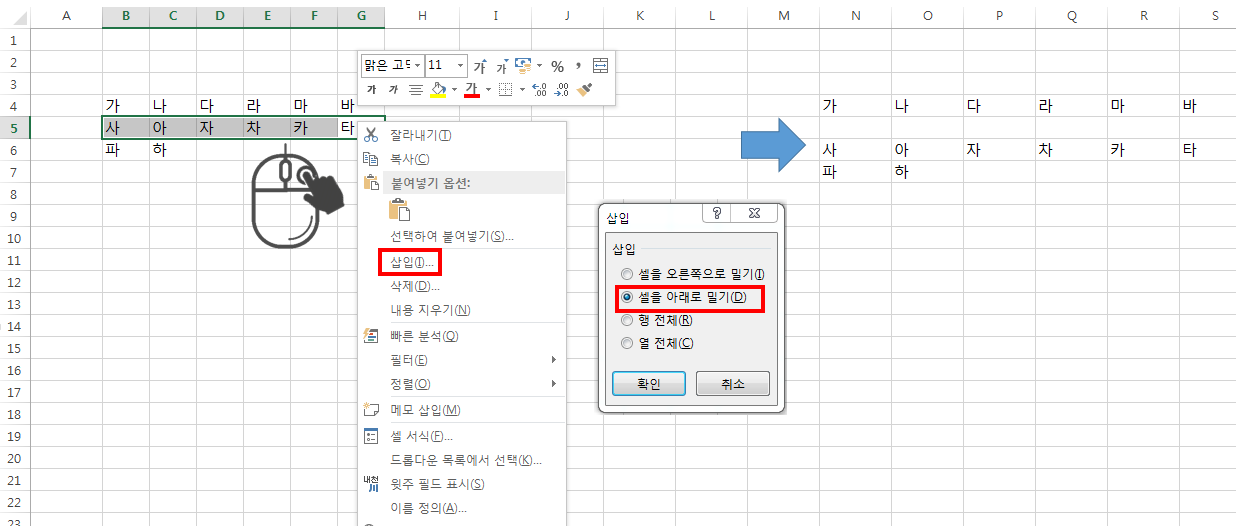
▶ 행/열 머리글 선택하고 마우스 오른쪽 버튼 클릭하여 "메뉴 팝업창"에서 "열 너비/행 높이" 선택하여 직접 값 입력하여 조정이 가능합니다.
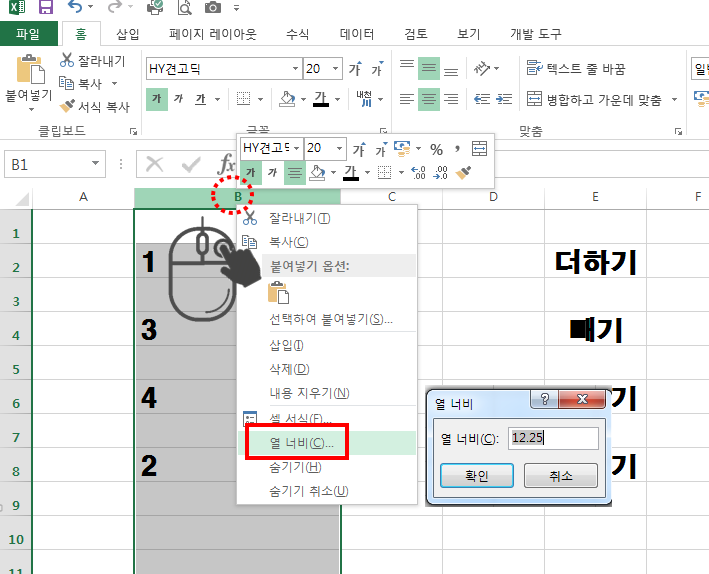
2. 셀에 입력한 내용 편집.
▶탭(홈) 리본 메뉴에는 글씨 굵게, 바탕색 넣기, 글씨 색 넣기, 글씨체 및 크기 변경, 위, 아래 및 좌, 우 정렬, 셀 병합, 천 원 단위 콤마, 백분율 표시 도구 키가 있습니다. alt + 엔터(enter) 눌러서 셀 안에 입력 내용
줄 바꾸기를 할 수 있습니다.

3. 채우기 핸들로 빈칸 값 채우기 : 반복적으로 입력하는 값을 한 번에 입력할 수 있습니다.
▶ 숫자 채우기 : 1 → 1로 채워지고 3,6 → 3,6,9,12 등 3의 배수로 채워집니다.

▶ 날짜/요일 등 채우기
▶ 문자+숫자 채우기
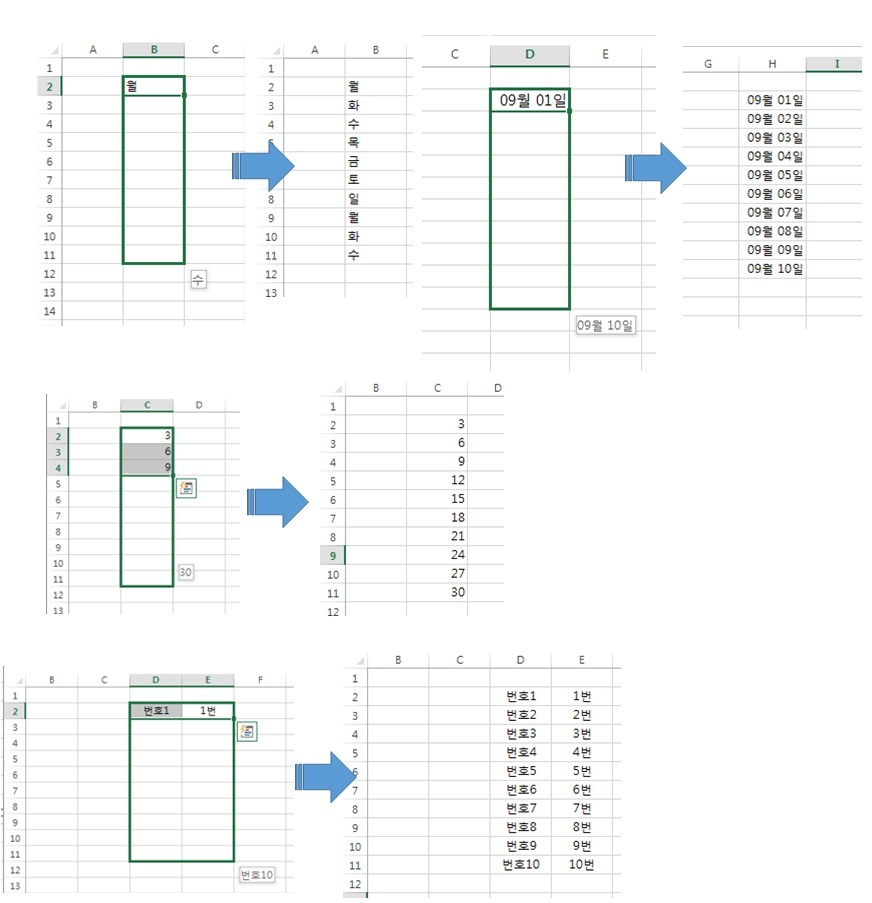
▶ 수식 채우기 : 복사하여 붙여 넣기 하여도 동일하게 수식이 적용됩니다.
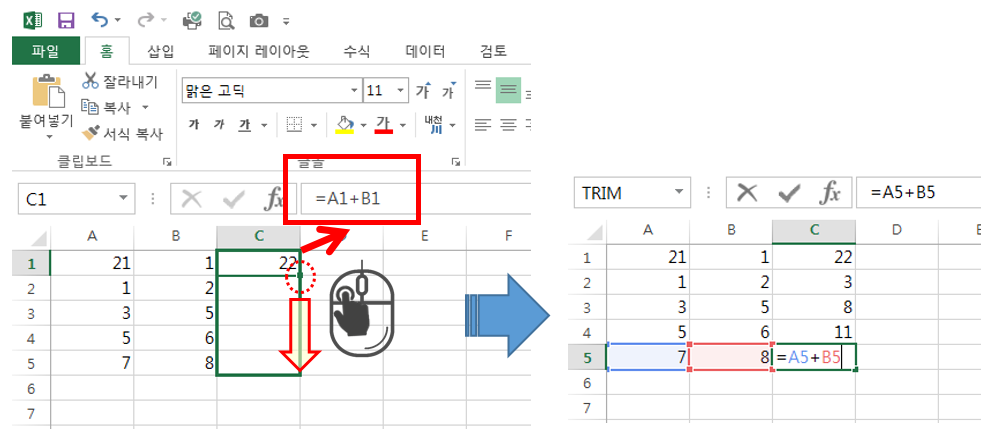
'오피스툴 설명서' 카테고리의 다른 글
| 실무에서 사용하는 엑셀 표 만들기 3가지 방법 (0) | 2021.10.26 |
|---|---|
| 엑셀 공백제거 함수, 단축키 사용 공백 제거 (0) | 2021.10.26 |
| 처음으로 시작하는 엑셀 기본 화면 구성 설명 (0) | 2021.10.25 |
| 엑셀 단축키 실무에 필요한 것만 정리했습니다 (0) | 2021.10.21 |
| 엑셀 수식 에러 해결하는 함수 소개합니다 (0) | 2021.10.20 |




댓글