엑셀을 처음 접하시는 분들을 위해 화면 구성에 대해 알아보겠습니다.

엑셀 기본 화면 구성
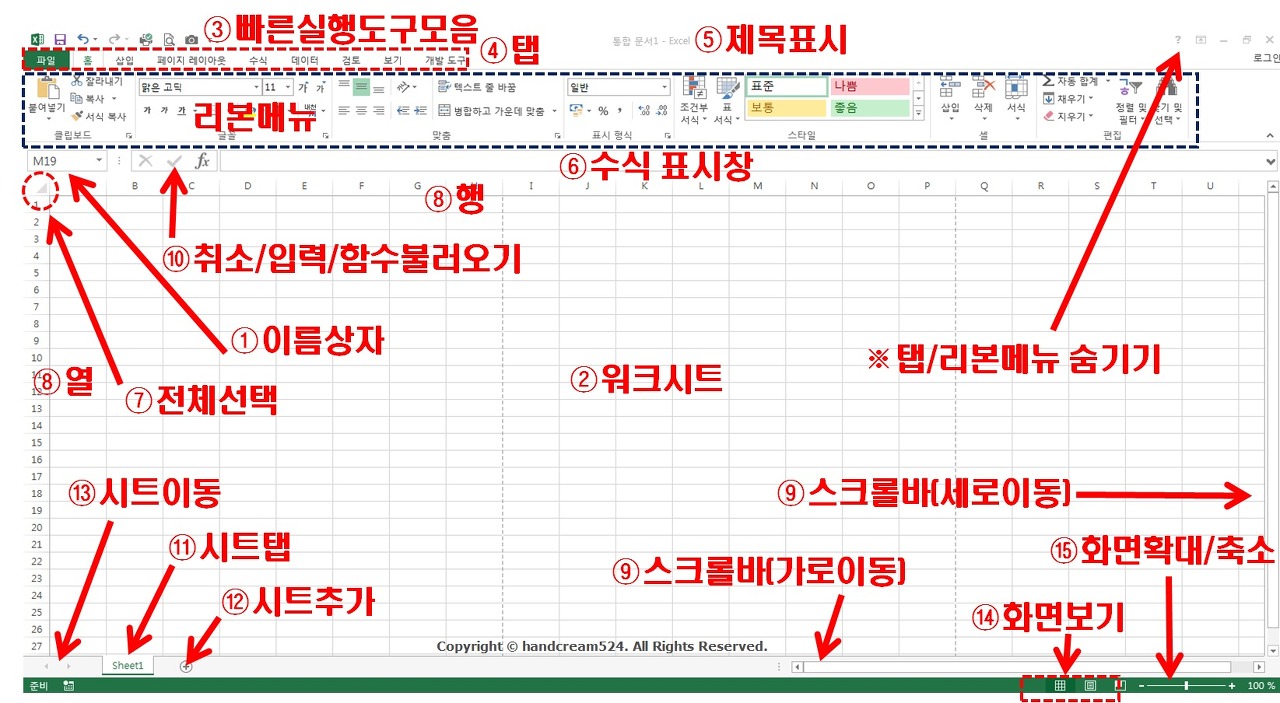
1. 이름 상자
셀 위치 표시합니다. 선택한 셀의 위치는 B행, 6열로 B6으로 이름 상자에 위치가 표시됩니다.
행과 열이 만나는 지점을 셀이라 합니다.
셀에 데이터 입력을 합니다.
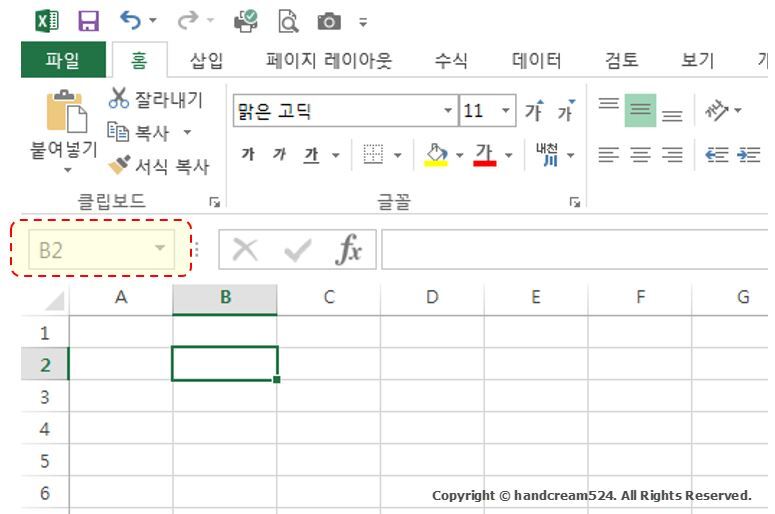
2. 워크시트
수많은 각각의 셀로 구성되어 있고 데이터를 입력하고 작업이 이루어지는 작업 다이입니다.
3. 빠른 실행 도구 모음
사용자가 자주 사용하는 도구를 모아두는 곳으로 [파일] 탭에서 옵션 - 빠른 실행 도구 모음에서 추가가 가능합니다.
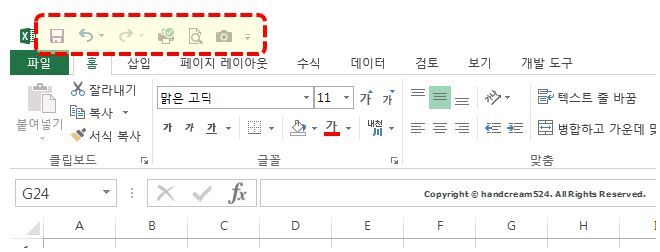
4. [탭]
파일, 홈, 삽입, 페이지 레이아웃 등 선택하게 되면 기능에 맞는 리본 메뉴(도구 모음)가 나옵니다.
워크시트에 데이터 입력하고 탭-리본 메뉴에서 도구로 데이터 가공을 합니다.

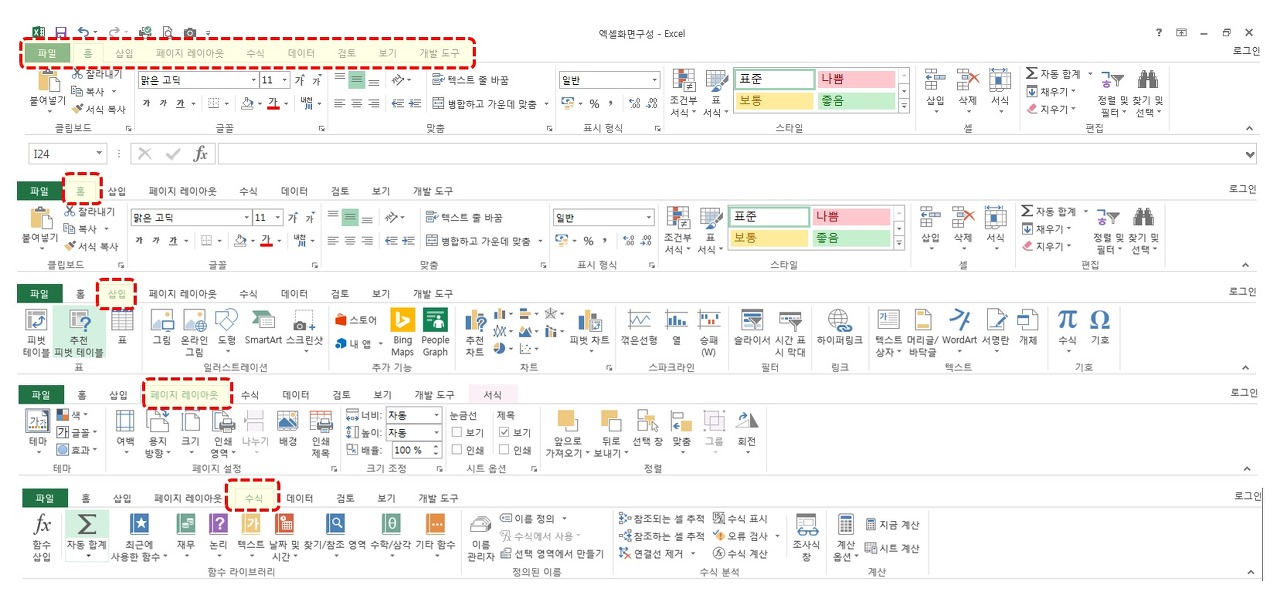
5. 제목 표시
엑셀 실행하면 통합 문서 1로 되어있고 다른 이름으로 저장하면 문서 제목 입력 내용으로 변경됩니다.
6. 수식 표시창
워크시트 셀에 입력한 데이터 값 또는 수식이 표시됩니다.
주로 수식 확인할 때 사용합니다.
7. 전체 선택
전체 선택 단축 마우스 클릭 시 전체 범위 선택이 됩니다.

8. 행, 열
행 머리글 선택 시 전체 행이 선택됩니다.
열 머리글 선택 시 전체 열이 선택됩니다.
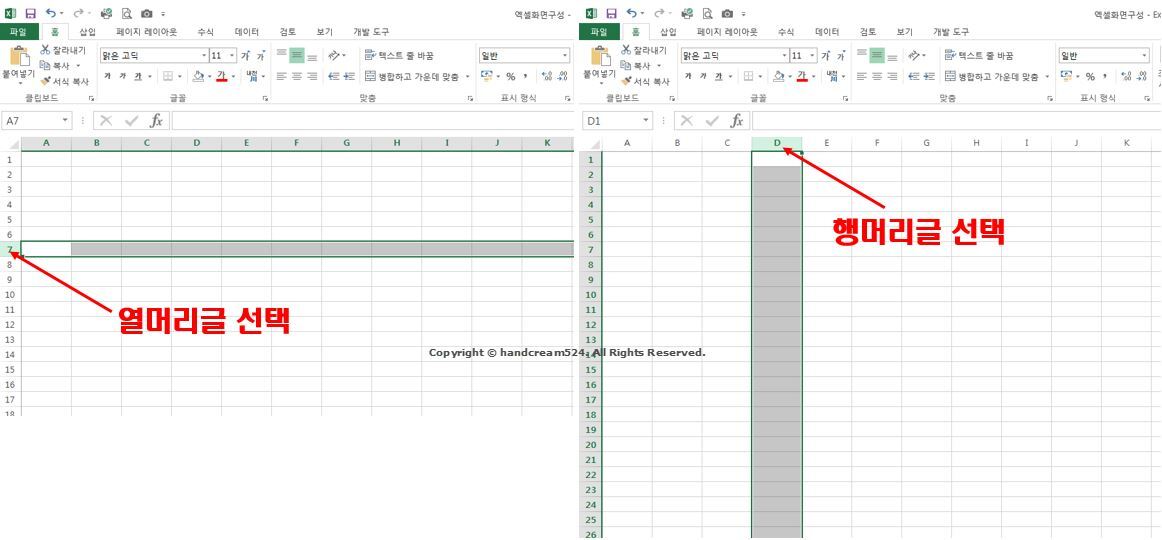
9. 스크롤바
세로 이동 막대기, 가로 이동 막대기 드래그로 워크시트의 화면을 이동할 수 있습니다.
가로 또는 세로로 입력된 데이터가 많아 화면에서 내용이 안 보일 때 마우스로 드래그하여 해당 내용 확인을 합니다.
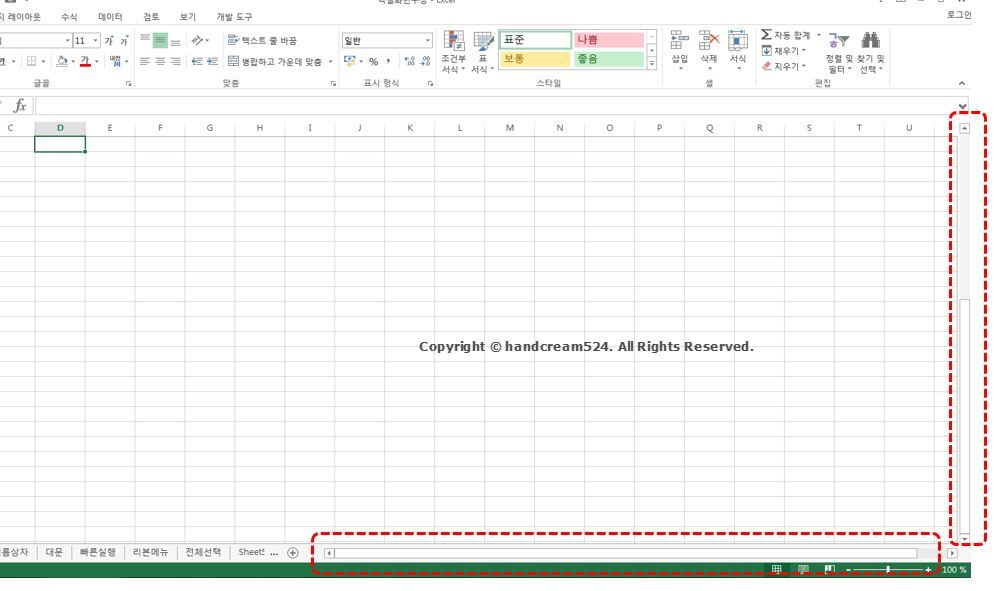
10. 취소/입력/함수 불러오기
데이터를 입력하거나 취소하고, 함수 불러오기 사용하여 함수 마법사를 실행할 수 있습니다.
잘 사용하지 않는 도구입니다.
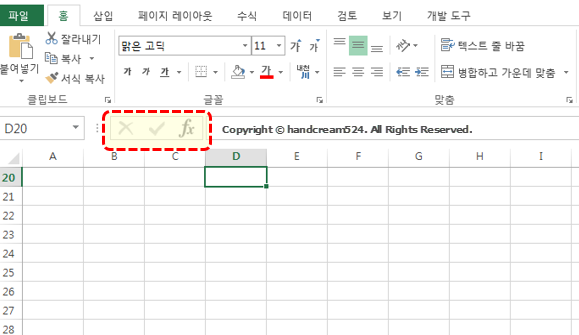
11. 시트 탭
워크시트의 이름이 표시되고, 마우스 더블 클릭 시 이름을 변경할 수 있습니다.
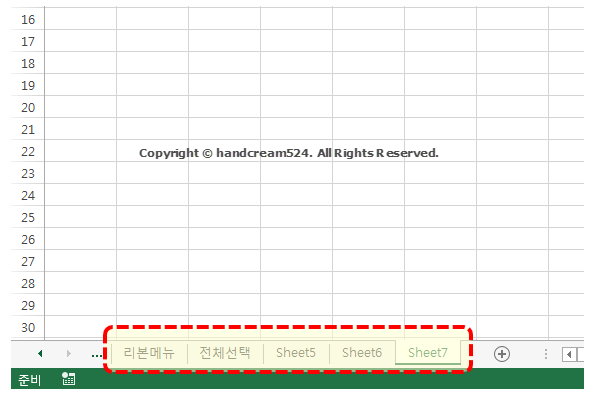
12. 시트 추가
시트 추가 누르면 새로운 워크시트가 추가됩니다.
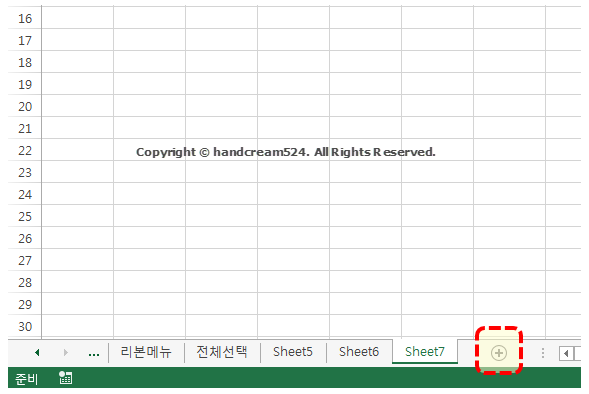
13. 시트 이동
마우스 오른쪽 단추 누르면 [활성화] 대화 상장가 열리고 모든 시트 목록을 볼 수 있습니다.
워크시트가 많을 때 해당 워크시트 선택하여 불러오기를 합니다.
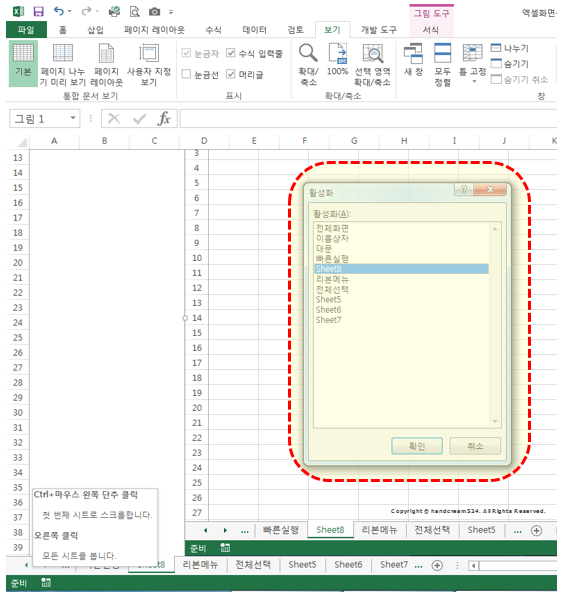
14. 화면 보기
[기본] 보기, [페이지 레이아웃] 보기, [페이지 나누기 미리 보기] 단추 등 화면 보기 상태를 선택할 수 있습니다.
[보기] 탭에도 위와 같은 도구가 있습니다.

15. 화면 확대/축소
화면 확대, 축소 슬라이드 바를 드래그하여 화면 보기 비율을 확대 또는 축소할 수 있습니다.
비율 부분 클릭하여 [확대/축소] 대화 상자를 열고 비율을 직접 지정할 수 있습니다.
저는 키보드 ctrl + 마우스 볼로 상하로 굴려서 화면 비율을 조정합니다.
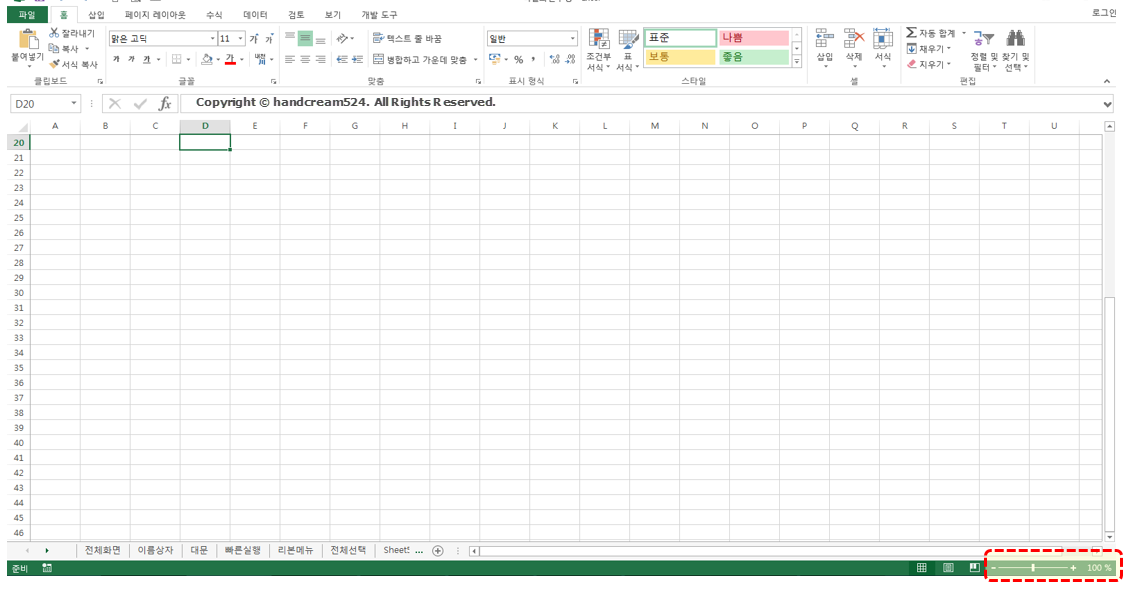
※ 탭/리본 메뉴 숨기기
리본 메뉴 표시 옵션으로 상단 탭/리본 메뉴를 숨길수 있습니다.

'오피스툴 설명서' 카테고리의 다른 글
| 엑셀 공백제거 함수, 단축키 사용 공백 제거 (0) | 2021.10.26 |
|---|---|
| 처음으로 시작하는 엑셀 기초 내용 편집 방법 설명 (0) | 2021.10.25 |
| 엑셀 단축키 실무에 필요한 것만 정리했습니다 (0) | 2021.10.21 |
| 엑셀 수식 에러 해결하는 함수 소개합니다 (0) | 2021.10.20 |
| 엑셀 #오류 해결을 위한 방법 소개합니다 (0) | 2021.10.20 |




댓글