엑셀 정렬하기, 엑셀 정렬 사용자 지정, 엑셀 필터 사용법
가지런하게 줄지어 늘어섬, 데이터를 특정한 조건에 따라 일정한 순서가 되도록 다시 배열하는 일.

사람은 태어나서 죽을 때까지 키, 시험 성적, 스포츠 순위, 판매실적, 출석부 명단, 영업실적 등 끊임없이 정렬이 요구되는 사회에 살고 있기에 엑셀 프로그램에서 역시 정렬이란 기능 사용이 요구되고 있습니다.
정렬은 크게 3가지로 구분됩니다.
오름차순 정렬, 내림차순 정렬, 사용자 지정 정렬.
▶ 오름차순 정렬 : 텍스트는 한글 자음 기준 "ㄱ"에서 "ㅎ"으로 정렬, 알파벳 기준 "A"에서 "Z"로 정렬 / 숫자는 1,2,3 순으로 정렬됨. (최솟값에서 최댓값)
▶ 내림차순 정렬 : 오름차순의 반대로 텍스트는 한글 자음 기준 "ㅎ"에서 "ㄱ"으로 정렬, 알파벳 기준 "Z"에서 "A"로 정렬 / 숫자는 9,8,7... 높은 값 순으로 정렬됨. (최댓값에서 최솟값)
▶ 사용자 지정 정렬 : 오름차순과 내림차순 외 사용자가 원하는 순으로 정렬하고자 할 때 별도로 지정하여 정렬됩니다.
데이터 값 정렬에는 3가지 방법이 있습니다.
▶첫 번째 : 한 개 행 또는 한 개 열 범위 드래그하여 [탭(데이터) - 리본 메뉴 오름차순/내림차순] 정렬 실행.
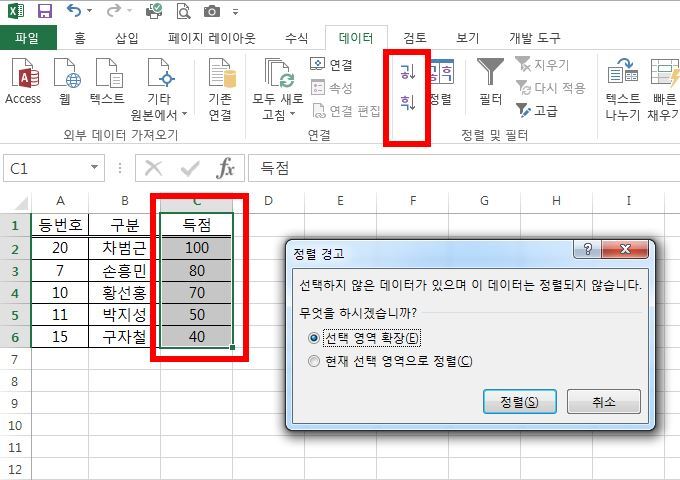
사용자 지정 정렬
선택 영역 확장은 "득점"기준으로 정렬 시 "등번호", "구분"까지 확장하여 정렬, 현재 선택 영역으로 정렬은 선택한 영역만 정렬.
▶ 두 번째 : 전체 영역 범위 드래그하여 [탭(데이터) - 리본 메뉴 "정렬"] 정렬 실행.
정렬 기준을 추가할 수 있고, 행 방향 또는 열 방향으로 정렬할 수 있습니다.
내 데이터에 머리글 표시 설정이 가능합니다. 가장 많이 사용되는 정렬 방법입니다.
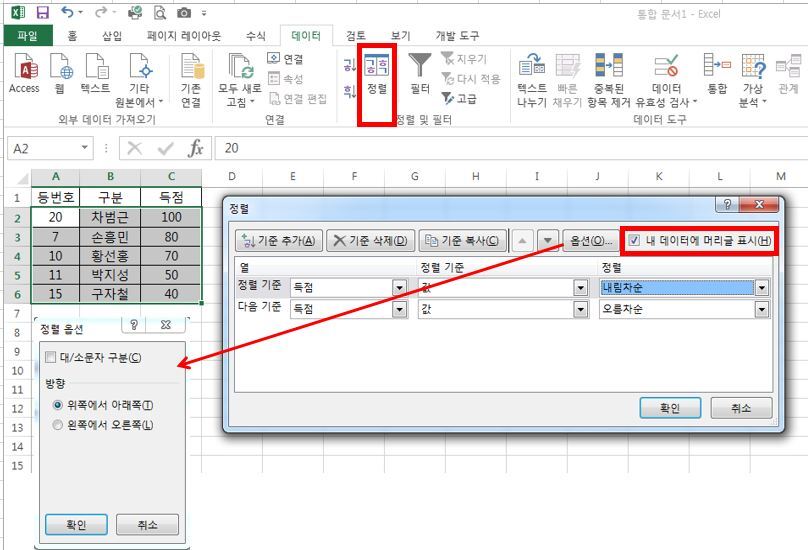
엑셀 정렬이 안될 때 : 내림차순, 오름차순 외 사용자 지정 목록을 이용하여 정렬 설정합니다.
예를 들면 "월~토"까지 정렬하고 싶지만 내림차순 또는 오름차순으로는 정렬이 안될 때 사용하는 방법으로 사용자 지정 목록에 있는 정렬 규칙 선택하여 사용하거나 목록에 없는 경우 정렬 규칙 추가하여 정렬할 수 있습니다.
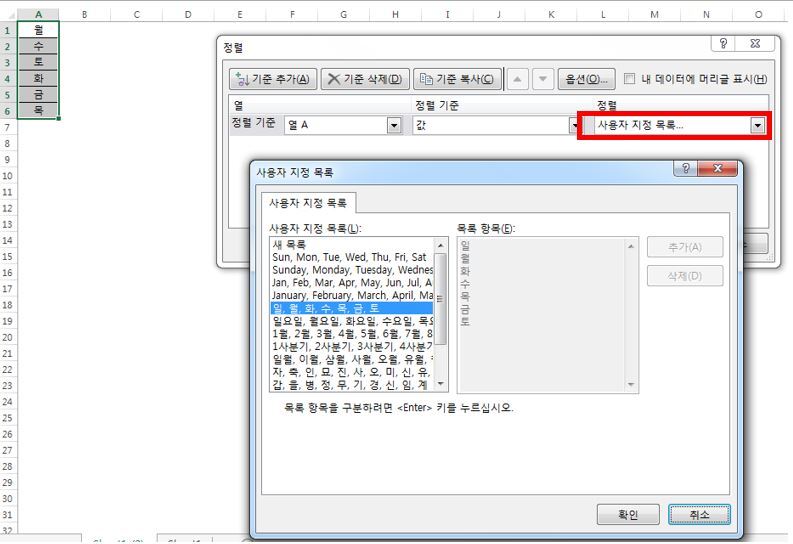
▶ 세 번째 : 필터 사용하고, 정렬.
데이터 범위 드래그하여 지정후 탭(데이터) 리본 메뉴 "필터" 선택하여 정렬할 수 있습니다.
필터 기능은 필요 없는 데이터를 제거한 후 정렬이 필요한 작업일 경우 사용합니다.
텍스트 필터는 조건에 대한 선택적 값 제거 설정이 가능합니다.
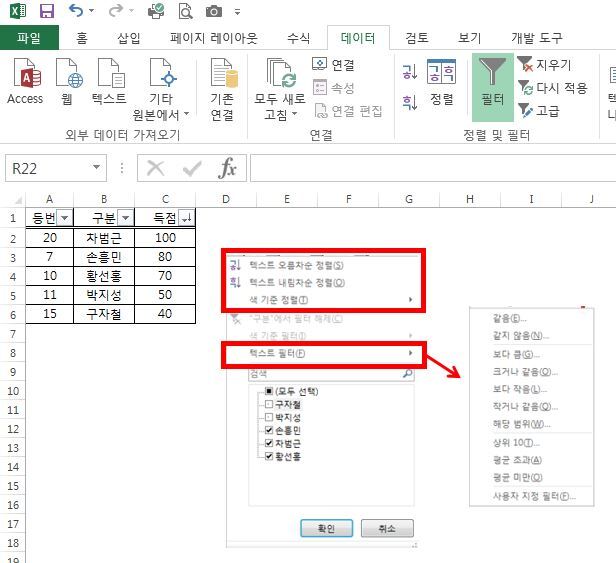
'오피스툴 설명서' 카테고리의 다른 글
| 엑셀 개체선택으로 인터넷 붙여넣기 편집 (0) | 2021.10.26 |
|---|---|
| 엑셀 틀고정 방법 설명 (인쇄,검토시 사용) (0) | 2021.10.26 |
| 엑셀 암호설정하는 방법 적용하여 관리해요 (0) | 2021.10.26 |
| 실무에서 사용하는 엑셀 표 만들기 3가지 방법 (0) | 2021.10.26 |
| 엑셀 공백제거 함수, 단축키 사용 공백 제거 (0) | 2021.10.26 |




댓글