엑셀에서 카메라란 셀의 범위를 지정하여 그림 개체로 만드는 것입니다.
엑셀은 한글 툴과 다르게 셀과 행이 연속적으로 이어져 있기 때문에 2개 이상의 다른 형태의 표가 필요하다면 카메라 도구를 이용하여 그림 개체로 만들어 행과 열의 영향을 받지 않고 자유롭게 배치가 가능합니다.

▶엑셀 카메라 위치 :
엑셀 카메라 기능은 실무에서 사용빈도가 높은 기능이지만 기본 메뉴에는 찾아볼 수 없는 도구입니다.
엑셀 카메라 별도 설정을 통해 메뉴에 생성을 시켜야 사용이 가능합니다.
기본 리본 메뉴에는 없는 카메라 위치는 [파일] [옵션] [빠른 실행 도구 모음][리본 메뉴에 없는 명령] 카메라 선택 추가하고, 확인하면 탭 메뉴 상단에 빠른 실행 도구에 카메라 표시가 생성이 됩니다. 한번 빠른 실행 도구로 설정을 해놓으면 다시 엑셀 실행 시에도 변경이 되지 않습니다.
엑셀 카메라 위치는 [파일] [옵션]을 통해 카메라 도구 설정을 합니다.
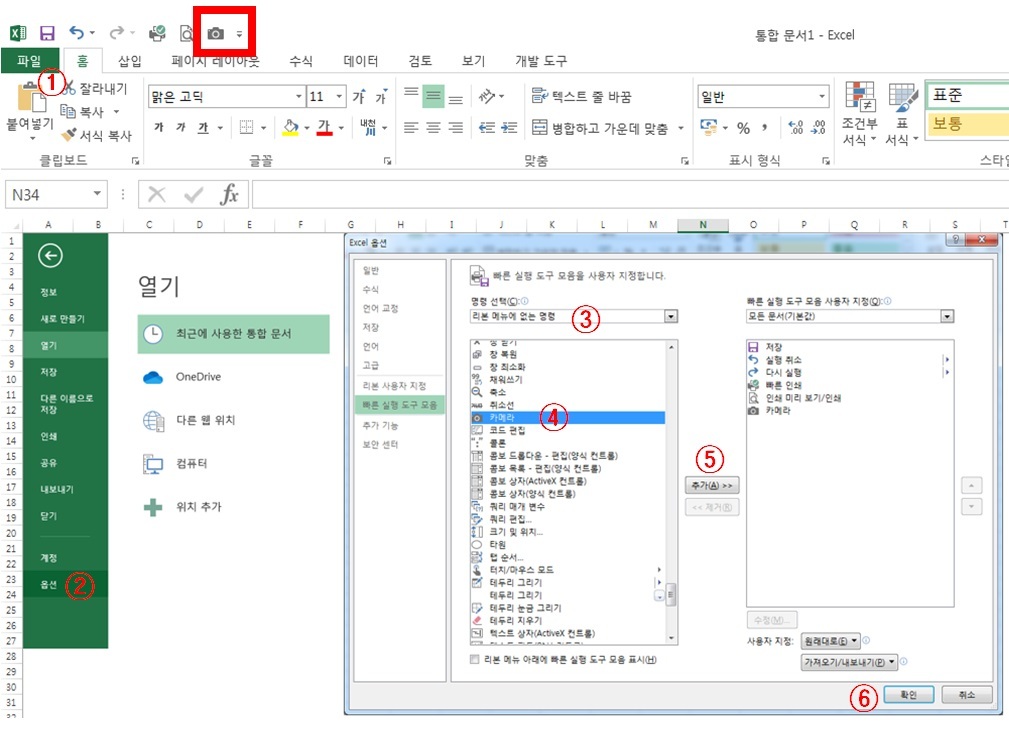
▶엑셀 카메라 사용법 :
셀 범위 선택 영역을 카메라로 찍어서 이미지 즉 그림 개체로 만들 수 있습니다.
주로 보고서 작성할 때 시트에 있는 기존 표 외 추가로 표 추가할 때 사용합니다.
기존 표와 행, 열의 너비가 틀려 동일 시트에서 작업이 어렵거나, 불가능할 경우 기존 표 행열에 영향을
안 받는 시트에서 표를 만들고, 셀 범위 선택하여 그림 개체로 보고서에 표를 추가할 때 사용되는 게 카메라입니다.
실무에서 보고서 작성 시 결재란 추가하거나 표 추가할 때 사용하고 있습니다.
카메라 사용하지 않고 추가 표를 만들 수 있지만, 셀을 잘게 나눠서 병합하는 과정을 거쳐야 하기 때문에
작성 시간 단축을 위해 카메라 기능 사용을 추천드립니다.
카메라로 찍어서 만든 그림 개체이지만 원본 데이터 값이 변경되면 그림 개체에 있는 값도 같이 변경이
됩니다.
카메라로 생성된 그림 개체는 복사하여 붙여 넣기가 가능합니다.
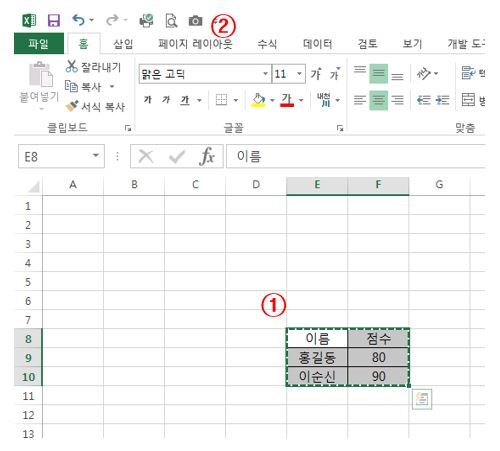
셀 범위 지정하고, [빠른 실행 도구 모음] 카메라 누르면 십자가 모야 커서가 생성되고, 해당 시트에서 마우스 왼쪽 버튼 눌러 그림 개체 생성합니다.
▶엑셀 카메라 설정 :
카메라로 찍은 그림 개체는 기본적으로 테두리가 있습니다.
원본 데이터하고 동일하게 만들기 위해서는 단축키 ctrl+1 누른 후 우측에 그림 서식 설정창이 나오면 [선] 영역에서 선 없음 체크하시고 확인하면 테두리 선이 없어집니다.
[채우기]는 이미지를 투명하게 할 것인가, 이미지에 색을 넣을 것인가 에 대한 설정입니다.
이미지 크기 조정 및 회전은 이미지 선택하면 점선을 통해 변경이 가능합니다.
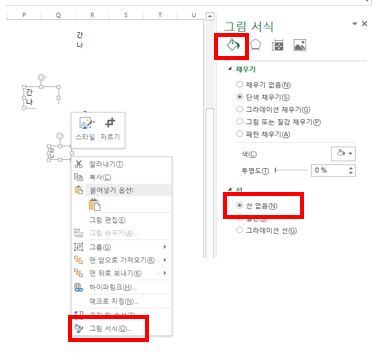
<3줄 요약>
데이터를 찍어서 그림 개체로 보여준다.
원본 데이터를 수정하면 그림 개체 안의 데이터도 수정된다.
그림 개체로 크기 조정이 쉽고 주로 보고서 표 추가할 때, 결재란 추가할 때 사용된다.
'오피스툴 설명서' 카테고리의 다른 글
| 문서 작업하고 저장한 위치 찾는 방법 소개 (0) | 2021.12.10 |
|---|---|
| 실무엑셀 그래프 만들고, 설정하는 방법 설명 (0) | 2021.12.01 |
| 엑셀 도형 삽입하고 편집 및 그룹화해서 하나의 개체로 만들기 (0) | 2021.11.29 |
| 실무 엑셀 그래프 만드는법과 편집하는 방법 소개 (0) | 2021.11.26 |
| 실전엑셀 입력값 추출하고 텍스트 합치기 설명 (0) | 2021.11.25 |




댓글