문서 파일 찾는 방법 3가지 소개합니다.
회사에서 엑셀, 한글과 같은 프로그램으로 문서 작업을 하고 저장했지만 위치를 몰라 찾지 못하는 경우가 있습니다.

첫 번째로 정상적으로 저장을 했다면 한글 프로그램은 파일 탭에 최근 작업문서 리스트가 나와 해당 파일명 선택하시면 다시 불러올 수가 있고, 엑셀 프로그램은 탭 메뉴 왼쪽 상단에 보시면 엑셀 아이콘 클릭하면 최근 작업문서 리스트가 나옵니다.
두 번째 방법으로는 윈도 문서 찾기 검색창에 찾는 파일 이름으로 검색하여 찾는 방법과 작업 날짜를
입력하여 검색하면 파일을 찾을 수 있습니다.
세 번째로 가장 최악의 경우는 인터넷 메일에서 첨부파일 열어서 작업하고, 다른 이름으로 저장하지 않고, 그냥 저장 버튼 누르고 닫아 버렸을 경우가 있습니다.
위에 소개해 드린 2가지 방법으로 절대 찾을 수 없고, 이메일에서 첨부파일 열기 후 작업하고 저장했는데 저장이 되지 않았을 경우 파일 검색해도 나오지 않습니다. 그 이유는 정식으로 내 컴퓨터에 저장된 것이 아니라 바로 Temporary Internet Files 폴더에 임시로 저장이 되어 있기 때문이죠.
Temporary Internet Files를 찾아서 해당 파일 열기 하고 다른 이름으로 다시 저장하면 끝. 간단하지만 임시 인터넷 파일 폴더 경로를 모른다면 절대 못 찾습니다.. 그냥 다시 열어서 수정해야 되는 번거로운 작업을 다시 해야 합니다..
해경 방법은 아래 내용 참고하시길 바랍니다.
인터넷 파일 위치(임시 인터넷 파일 폴더 불러오는 법)
주소창에 아래 주소 입력 후 확인하면 폴더가 나타나고 그 안에 파일이 있습니다.
내 컴퓨터에서 아래 경로로 찾기를 하면 안 나오고 꼭 주소창에서 주소 검색을 해야 나옵니다.
C:\Users\컴퓨터 사용자 이름\AppData\Local\Microsoft\Windows\Temporary\down

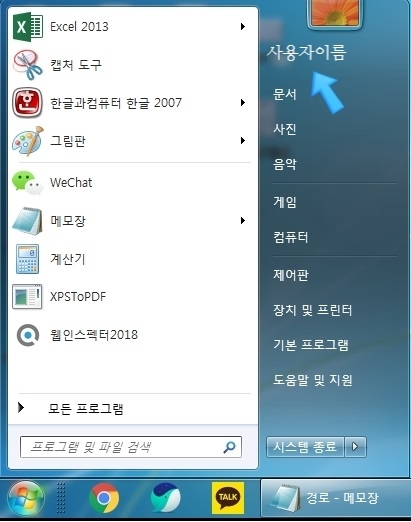
※ 내 컴퓨터 사용자 이름은 보통 왼쪽 하단에 윈도 마크 클릭 시 아래 창과 같은 위치에 있습니다.
※ 주의사항은 내 컴퓨터에 저장된 파일명이 같은 파일을 실행했다면 임시저장 파일은 삭제되니 참고 바랍니다.
'오피스툴 설명서' 카테고리의 다른 글
| 엑셀 이동옵션으로 작업시간을 줄일 수 있습니다 (0) | 2021.12.16 |
|---|---|
| 엑셀 일치하는 항목 찾아 값 가져오는 함수들 설명 (0) | 2021.12.15 |
| 실무엑셀 그래프 만들고, 설정하는 방법 설명 (0) | 2021.12.01 |
| 엑셀 많이 사용하는 카메라 위치 어디에 있나요? (0) | 2021.11.30 |
| 엑셀 도형 삽입하고 편집 및 그룹화해서 하나의 개체로 만들기 (0) | 2021.11.29 |




댓글