엑셀에서 선 그리고 편집하는 방법, 도형 삽입하고 편집 방법, 도형 및 선 그룹화하여 하나의 개체로 설정하는 방법에 대해 포스팅하겠습니다.

주로 문서를 꾸밀 때 또는 플로우 차트를 만들 때 사용하는 기능으로 잘 사용하면 보고서의 멋을
추가할 수가 있겠습니다.
도형의 그리기의 위치 : [ 탭(삽입) - 리본 메뉴 "도형"]
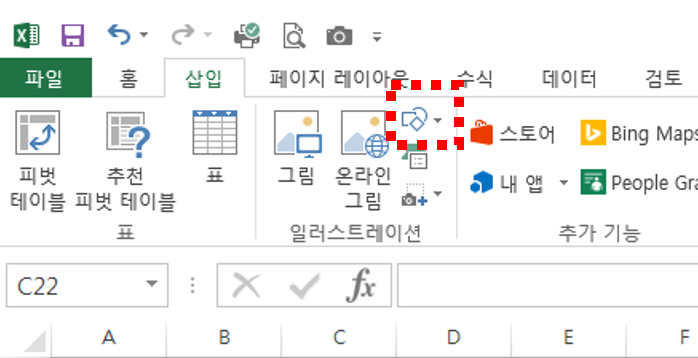
도형/선 모음에 대해 알아 보겠습니다.
▶ 원하는 선/도형 선택하고 워크시트에 와서 "+" 표시가 뜨면 워크시트에 마우스 왼쪽 버튼 누르고 드래그하게 되면 선/도형이 그려집니다.
▶ 선/도형 클릭하고 포인트 생기면 마우스 왼쪽 클릭하고 드래그하면 크기 조절 및 회전이 됩니다.
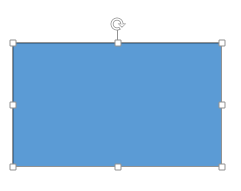
▶ 선/도형 편집은 해당 개체 선택하고 마우스 오른쪽 버튼 누른 후 설정 팝업"도형 서식"에서 편집 가능
하고, 개체 마우스 왼쪽 버튼으로 선택하여도 그리기 도구 "서식" 리본 메뉴가 생성됩니다.
도형 채우기 에서 바탕색 선택이 가능하고 채우기 없음 선택 시 투명한 박스로 설정됩니다.
도형 윤곽선은 테두리 굵기, 색상, 선종류 등 설정이 가능합니다.

▶ 엑셀 도형 안에 글자 넣기 : 개체 선택하고 마우스 오른쪽 버튼 선택, 텍스트 편집 누르면 박스 안에 텍스트 작성을 할 수 있습니다.
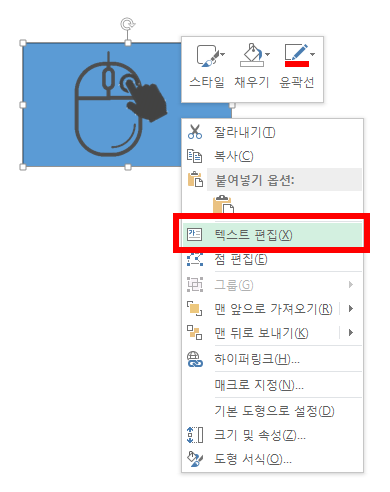
▶ 선/도형 배치는 위에 팝업창에 있는 맨 앞으로 가져오기/ 맨 뒤로 보내기 선택을 통해 배치가 가능합니다.
▶ 엑셀 도형 그룹 만들기 : 키보드 CTRL 버튼 누른 상태에서 각 도형/선 선택하고, 마우스 오른쪽 버튼 누릅니다.
팝업 설정창이 뜨면 "그룹" 선택하여 두 개의 도형 그룹화가 가능합니다.
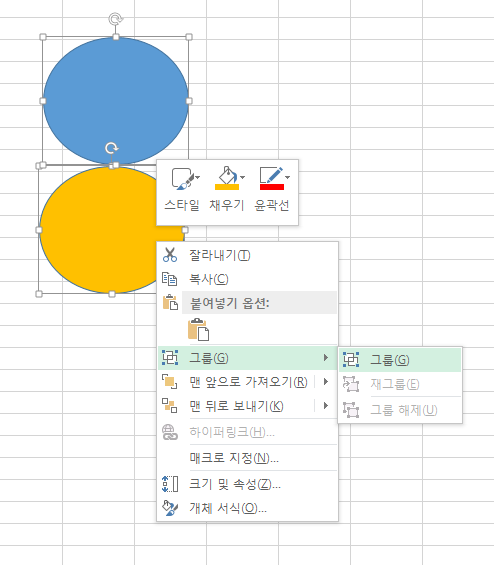
'오피스툴 설명서' 카테고리의 다른 글
| 실무엑셀 그래프 만들고, 설정하는 방법 설명 (0) | 2021.12.01 |
|---|---|
| 엑셀 많이 사용하는 카메라 위치 어디에 있나요? (0) | 2021.11.30 |
| 실무 엑셀 그래프 만드는법과 편집하는 방법 소개 (0) | 2021.11.26 |
| 실전엑셀 입력값 추출하고 텍스트 합치기 설명 (0) | 2021.11.25 |
| 실무에서 자주 사용하는 엑셀 피벗테이블 사용법 (0) | 2021.11.24 |




댓글