엑셀 피벗테이블 사용법 그리 어렵지 않습니다.
피벗테이블(pivot table)은 축, 표의 사전적 의미, 필요한 축을 기준으로 값을 요약해 준다는 뜻으로 실무에서 데이터를 요약하는 업무를 한다면 필수로 사용되는 기능입니다.

셀 범위를 선택하고, 피벗테이블 누르면 피벗테이블 레이아웃이 나옵니다.
하지만 저는 기존 레이아웃 보다 시각적으로 바로 적용이 되어 쉽게 할 수 있는 저만의 피벗테이블 방법을 설명
드리겠습니다.
피벗테이블 사용법
▶ 피벗테이블 불러오기 : 셀 범위 지정하고, 탭(삽입)에서 피벗테이블 선택하면 아래와 같이 팝업 설정창 " 피벗테이블 만들기"가 나옵니다.
여기서 "새 워크시트"는 현재 시트가 아니고 다른 시트에서 작업할 경우 선택하고,
"기존 워크시트"는 현재 보이는 시트에서 작업 시 선택하고 확인을 누릅니다.
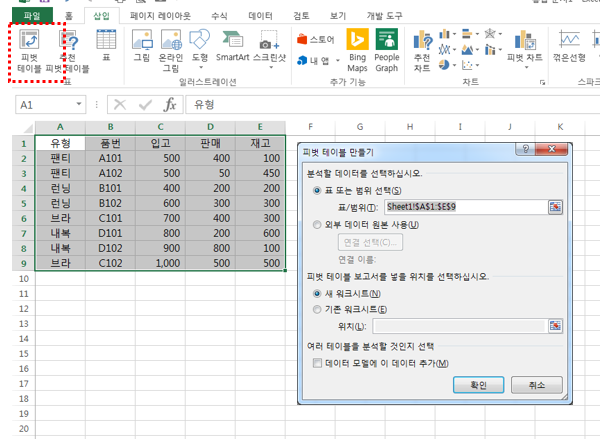
▶ 피벗 테이블 1에서 마우스 오른쪽 버튼 누르고, 피벗 테이블 옵션 선택, 표시, 클래식 피벗 테이블 레이아웃 표시 체크 박스 체크하고 확인을 누릅니다.
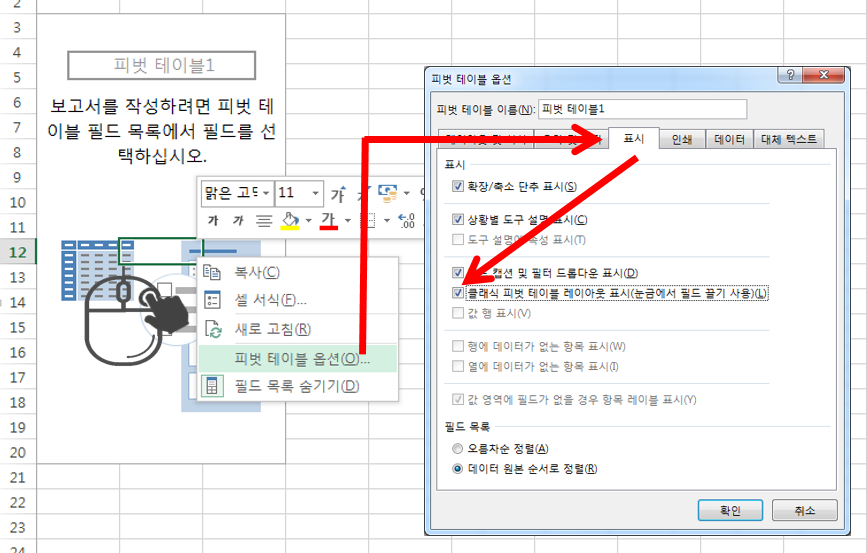
※ 저만의 노하우는 클래식 피벗 사용입니다.
▶ 선택한 필드는 열/행/값 필드로 마우스 왼쪽 버튼 누르고 테이블에 갖다 놓으면 실시간으로 아래와 같이 표시됩니다.
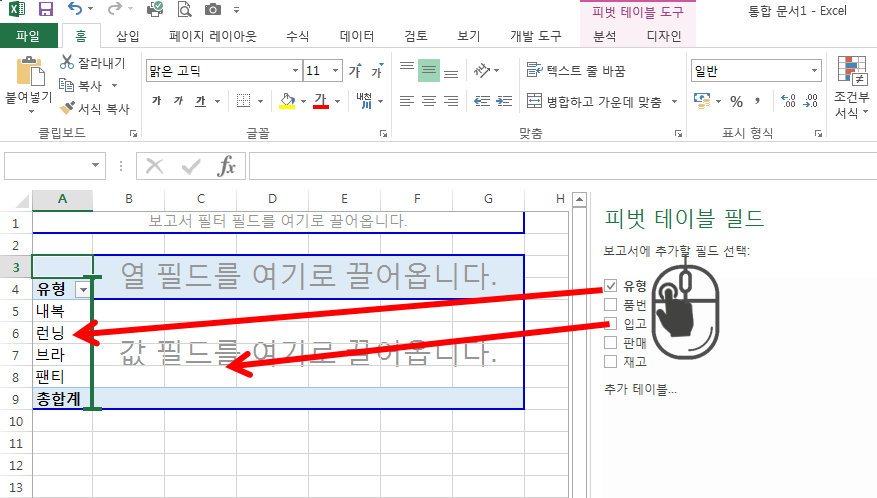
필드를 잡아서 테이블에 놓아보세요.
▶ 빨간색 표시 부분 선택 후 마우스 왼쪽 버튼 누르고 행/열/값 필드로 이동이 가능합니다.
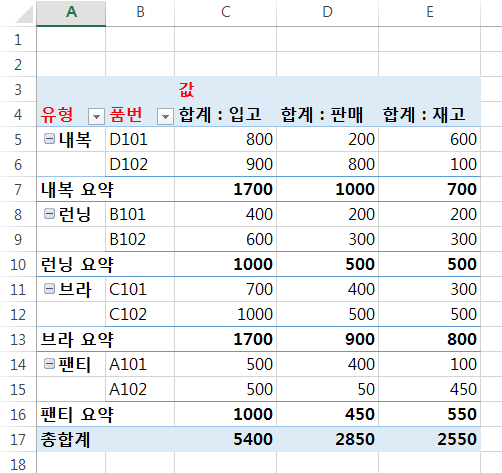
피벗테이블 편집
▶완성된 피벗테이블에서 다시 필드 값 선택하여 이동이 가능합니다.
▶ 세부 설정은 행당 셀 선택하고 마우스 오른쪽 버튼을 누르면 설정 팝업창이 나타나고, 팝업창을 통해서 피벗테이블 요약 없애기, 합계, 평균, 개수, 정렬 등 세부 설정이 가능합니다.
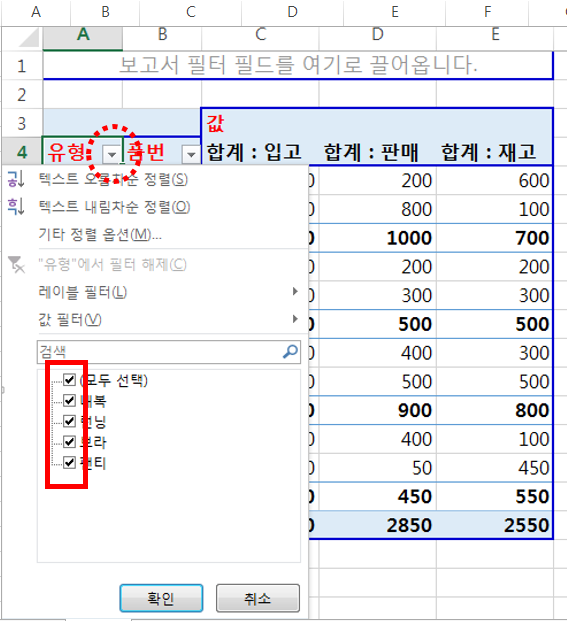
▶ 피벗테이블 필터는 아래 동그라미 박스 버튼 눌러 체크박스 선택으로 선택적 데이터 요약이 가능합니다.
▶ 피벗테이블이 완료되었다면 그다음 표로 꾸미기는 방법에 대해 설명드리겠습니다.
동그라미 원 부분 선택 또는 셀 범위 선택하여 복사(CTRL+C) , 마우스 오른쪽 버튼 눌러 설정 팝업창에서 "선택하여 붙여 넣기 " 선택, "값" 체크하고 확인 눌러서 값 데이터로 변경하여 선 그리기, 셀 병합 등 세부 설정하여 표 그리기를 완성합니다.
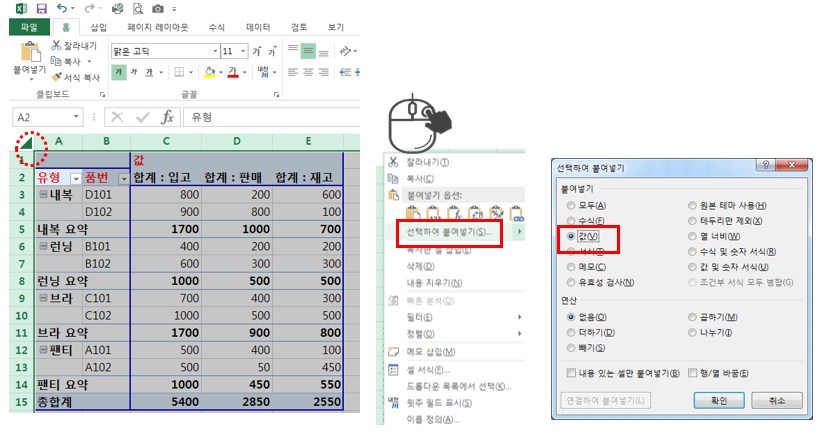
피벗테이블 표 만들기
요약 없애기는 요약 부분 선택하고 마우스 오른쪽 버튼 누르고 팝업창에서 요약 제거를 누르면 없어집니다.
간혹 피벗테이블 눌렀는데 "필드 테이블 필드 이름이 잘못되었습니다"라고 에러 메시지가 나오면
기본 데이터 행 또는 열 항목이 공란을 되어있나 확인해보시고, 공란이면 입력, 셀이 병합되어 있지 않나 확인하고, 병합 풀기 누르시고, 다시 피벗테이블 실행하시면 해결됩니다.
단, 기존 피벗테이블 실행하였던 시트는 삭제해야 데이터 변경사항이 적용이 됩니다.
'오피스툴 설명서' 카테고리의 다른 글
| 실무 엑셀 그래프 만드는법과 편집하는 방법 소개 (0) | 2021.11.26 |
|---|---|
| 실전엑셀 입력값 추출하고 텍스트 합치기 설명 (0) | 2021.11.25 |
| 모니터 화면 방향 전환하는 방법 (0) | 2021.11.23 |
| 실무 엑셀 중복값 찾기 및 제거방법 (0) | 2021.11.23 |
| 실무에서 많이 쓰는 엑셀 반올림 함수와 엑셀 버림 함수 (0) | 2021.11.23 |




댓글