엑셀 문자 추출, 엑셀 문자 합치기 방법, 엑셀 문자 변경, 엑셀 문자열 색 함수 등 텍스트에 관련된 가공방법에 대해 소개하겠습니다.

특히 엑셀에서 데이터의 양이 많은 자료를 가공할 경우 텍스트 가공을 해야 되는 경우가 발생합니다.
단순하게 직접 입력하는 방법이 있지만 데이터의 양이 많다면 수식을 사용하여 일괄 적용을 해야 데이터의 정확도 향상과 작업의 능률을 올릴 수 있습니다.
저의 경우 텍스트 가공은 피벗을 하기 위한 전 단계인 준비작업으로 빈번하게 사용되고 있습니다.
엑셀에는 여러 가지 방법이 많지만 실전에서 사용하는 방법 위주로 설명드리겠습니다.
1. 엑셀 문자열 추출
▶LEFT함수 : 문자열 왼쪽 기준에서 사용자가 지정한 문자열까지 문자 추출합니다.
수식 : =LEFT( Text, Num_chars )
Text : 추출할 대상 지정합니다.
Num_chars : 문자열 왼쪽 기준에서 문자열 몇 번째까지 문자 추출합니다.(숫자로 표시)
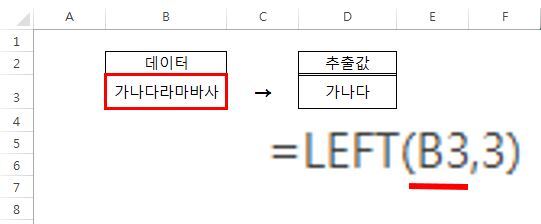
▶MID함수 : 문자열 가운데 문자 추출합니다.
수식 : =MID( Text, Start_num, Num_Chars )
Text : 추출할 대상 지정합니다.
Start_num : 문자열 몇 번째에서부터 문자 추출합니다.
Num_Chars : 문자열 몇 번째까지 문자 추출합니다.
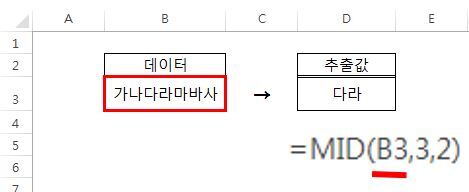
▶RIGHT함수 : 문자열 오른쪽 기준에서 사용자가 지정한 문자열까지 문자 추출합니다.
수식 : =RIGHT( Text, Num_chars )
Text : 추출할 대상 지정합니다.
Num_chars : 문자열 오른쪽 기준에서 문자열 몇 번째까지 문자 추출합니다.(숫자로 표시)
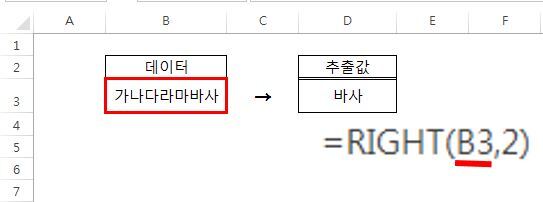
▶ 엑셀 문자열 자르기 : 탭(데이터) 리본 메뉴(텍스트 나누기)
“텍스트 나누기” 눌러 텍스트 마법사 실행합니다.
① 구분 기호로 분리됨 : 문자열에 구분 기호가 있는 경우 구분 기호 기준으로 문자 추출합니다.
② 너비가 일정함 : 문자열 너비가 같은 경우 열 구분선으로 문자 추출합니다.
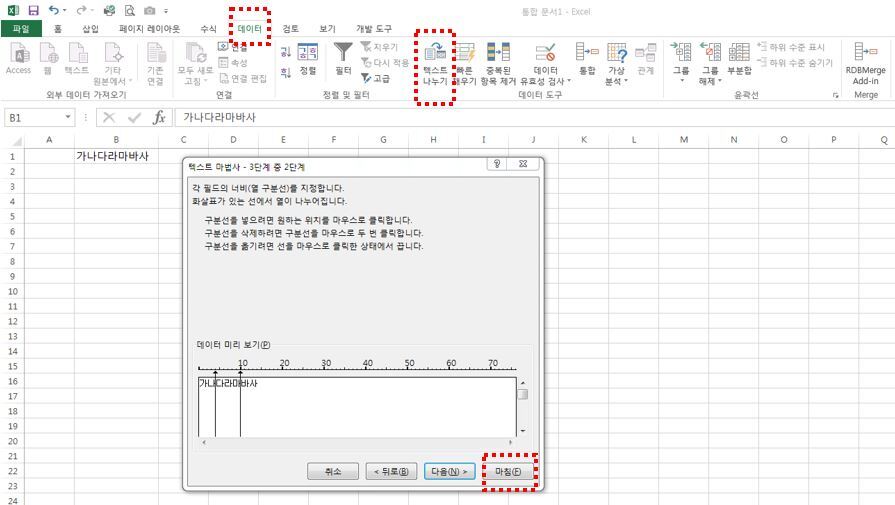
2. 엑셀 문자 합치기
▶ “&” 기호 사용하여 합치기
셀과 셀 또는 셀과 “입력문자” 연결하는 “&” 기호 사용하여 문자 합치기를 할 수 있습니다.
"&" 기호 사용하면 숫자, 문자, 기호 등 셀과 셀에 있는 내용을 하나의 셀로 합칠 수 있습니다.
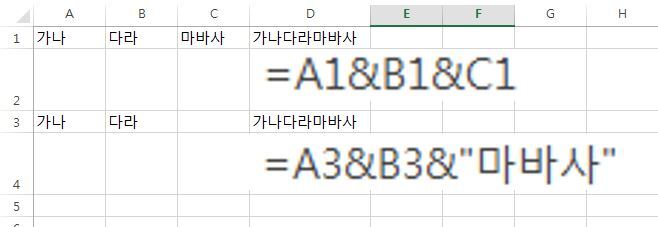
▶concatenate함수.
수식 : =concatenate(text, text....)
합칠 수 있는 문자 있는 셀을 최대 255개까지 합칠 수 있습니다. 실무에서는 잘 사용하지 않습니다.
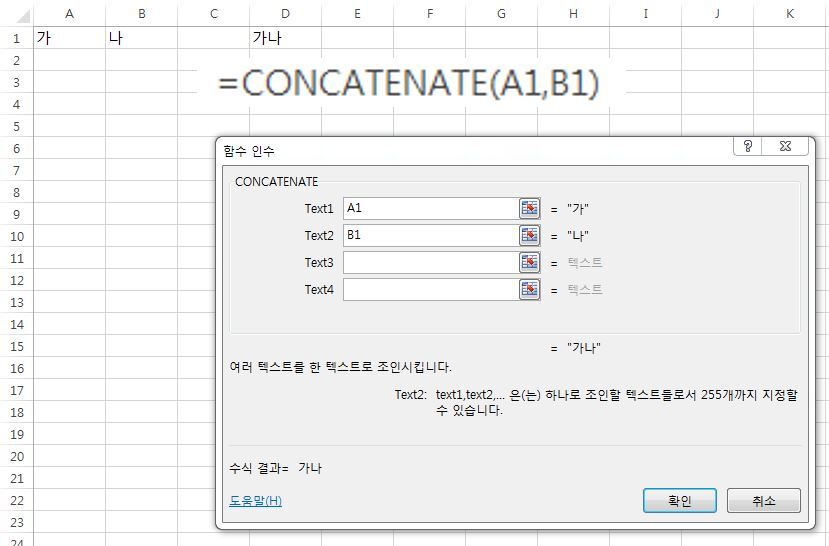
3. 엑셀 문자 변경.
단축키 : ctrl + h
문자 변경 범위 지정하고 단축키 실행, 변경 내용 입력합니다.

4. 엑셀 문자 색 넣기.
사용자가 지정한 문자에만 색 넣는 방법은 탭(홈) 리본 메뉴(조건부 서식)에서 셀 강조 규칙, 텍스트 포함, 색 표시할 텍스트 입력하고 적용할 서식에서 선택하면 특정 문자에만 색 표시가 됩니다.
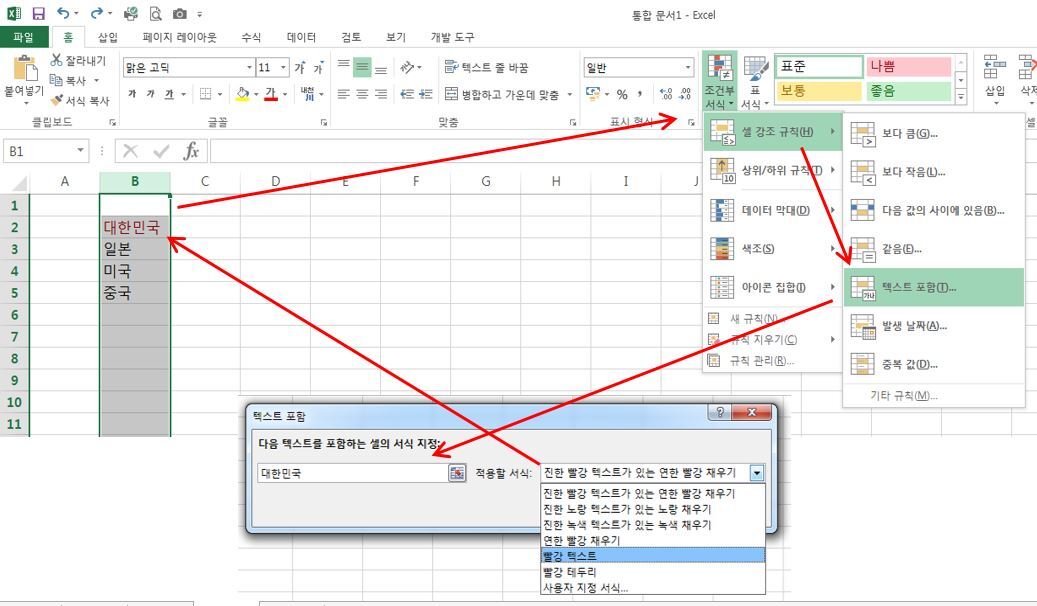
'오피스툴 설명서' 카테고리의 다른 글
| 엑셀 도형 삽입하고 편집 및 그룹화해서 하나의 개체로 만들기 (0) | 2021.11.29 |
|---|---|
| 실무 엑셀 그래프 만드는법과 편집하는 방법 소개 (0) | 2021.11.26 |
| 실무에서 자주 사용하는 엑셀 피벗테이블 사용법 (0) | 2021.11.24 |
| 모니터 화면 방향 전환하는 방법 (0) | 2021.11.23 |
| 실무 엑셀 중복값 찾기 및 제거방법 (0) | 2021.11.23 |




댓글