엑셀 그래프 만드는 법, 그래프 꾸미기, 혼합 그래프 만드는 법 등 세부 설정법에 대해 설명드리겠습니다.
엑셀 그래프는 회사에서 자주 사용되는 기능입니다.
특히 보고서 작성 시 그래프 하나 넣어주면 데이터 분석도 쉽게 이해되고, 문서에 멋 추가가 되는 효과가 있습니다.

1. 그래프 만드는 법
엑셀 선형 그래프, 엑셀 막대그래프, 엑셀 원그래프 등 은 모든 차트에서 선택하여 적용하세요.
일반적으로 가장 많이 사용되는 것은 막대그래프이며, 막대그래프와 꺾은선형과 혼합으로 자주 사용됩니다. 그래프 만들기 전에 표형식의 데이터가 필요합니다.
표 데이터를 드래그하여 범위를 지정합니다.
탭(삽입) ▶ 리본 메뉴"차트" 선택 ▶ 모든 차트 선택 ▶ 세로 막대형 선택 ▶ 확인 ▶ 세로 막대형 그래프 생성.
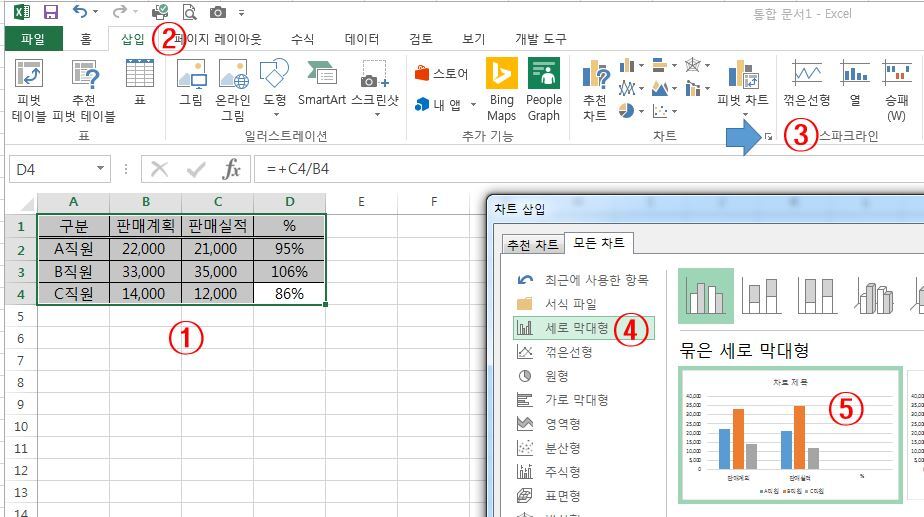
2. 그래프 세부 설정
① 행/열 전환
막대그래프 박스 선택 ▶ 탭(차트 도구) 생성 ▶ 디자인 선택 ▶ 행/열 전환하여 변경 가능.
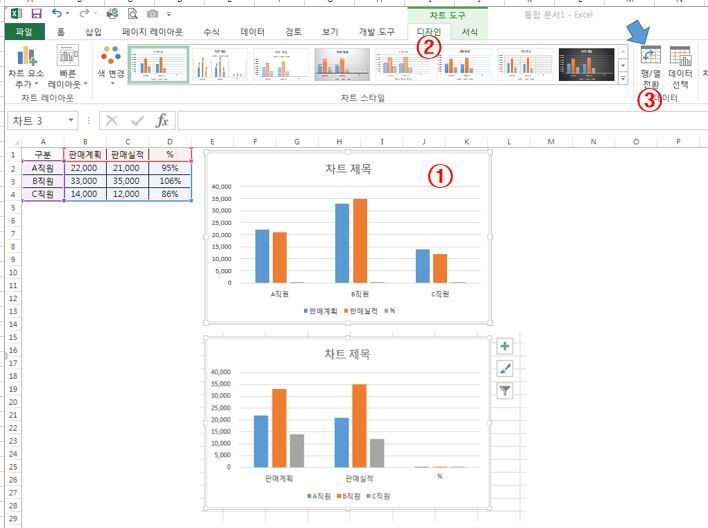
② 보조축 설정
"% 의 값"이 판매계획, 판매실적보다 적어 그래프가 보이지 않습니다.
오른쪽에 보조축을 설정하여 보이게 합니다.
범례 "%" 선택하여 마우스 오른쪽 버튼 클릭 ▶ 데이터 계약 서식 클릭합니다.
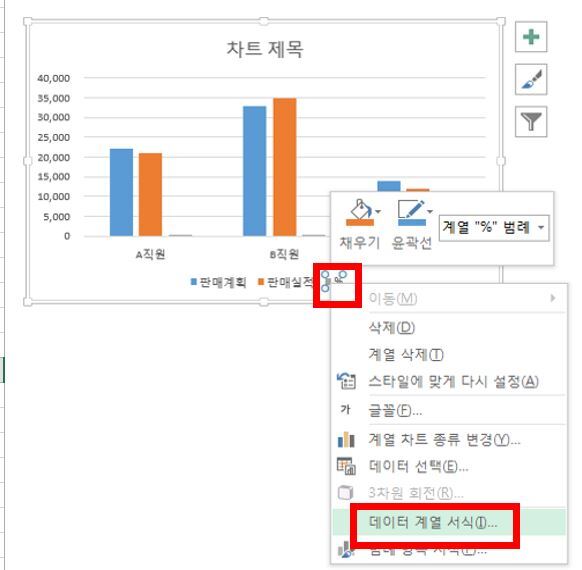
데이터 계열 서식 ▶ 계열 옵션 ▶ 보조 축 선택 ▶ 오른쪽에 보조축이 생성되고 값이 낮아 보이지 않았던 % 값이 나타납니다.
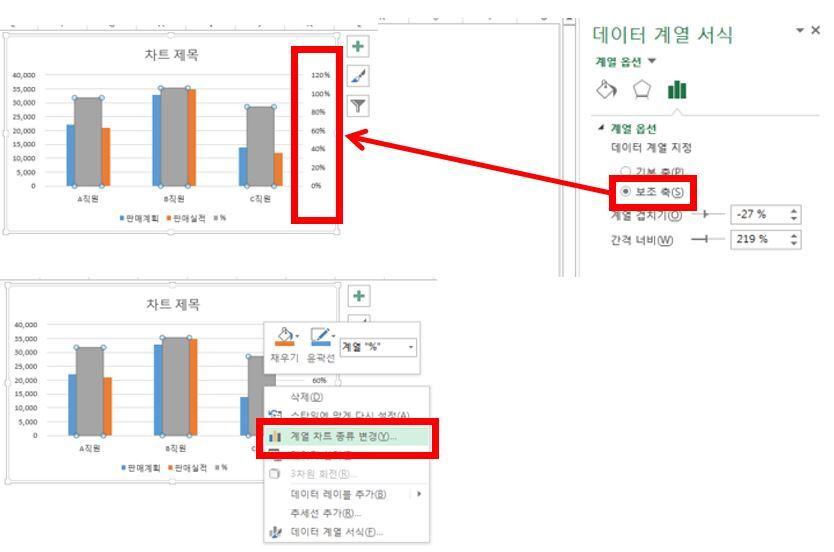
③ 혼합형 차트 만들기 (엑셀 그래프 이중 적용하는 법)
세로 막대형과 꺾은 선형을 혼합하여 만들기 위해서는 꺾은 선형으로 만들 세로 막대형 그래프를 선택하고,
마우스 오른쪽 클릭 ▶ 꺾은 선형 선택 ▶ 혼합형 차트 완성합니다.
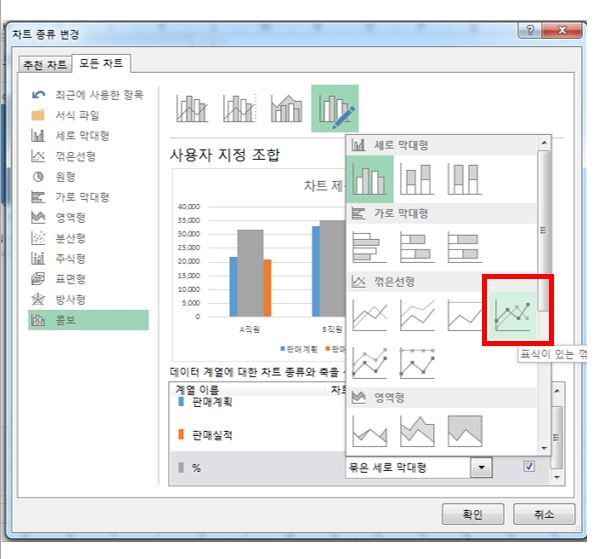
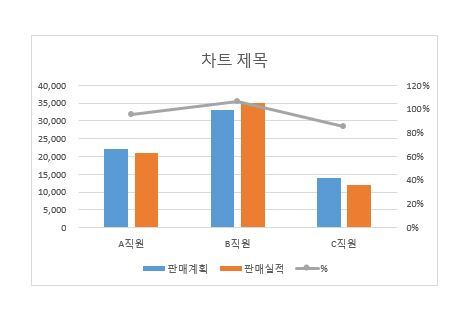
④ 범례 위치 설정
범례 선택하면 오른쪽에 위치 설정 선택하면 됩니다.
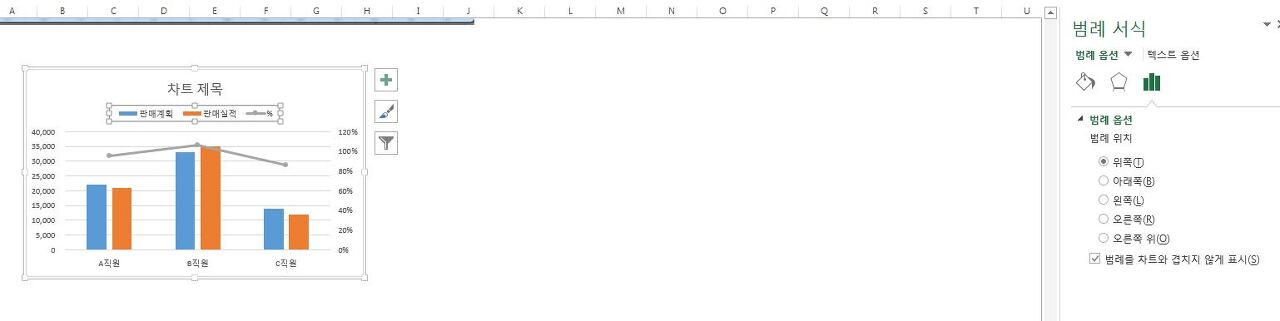
⑤ 그래프에 수치 값 표시
그래프 선택 ▶ 마우스 오른쪽 클릭 ▶ 데이터 레이블 추가 ▶ 데이터 레이블 추가합니다.
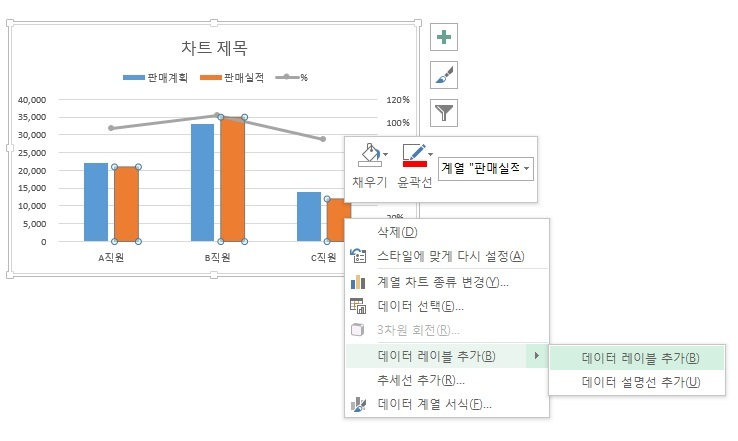
⑥ 그래프 경계선 설정
주 눈금선 추가는 범례 선택 ▶ 마우스 오른쪽 클릭 ▶ 주 눈금선 추가.
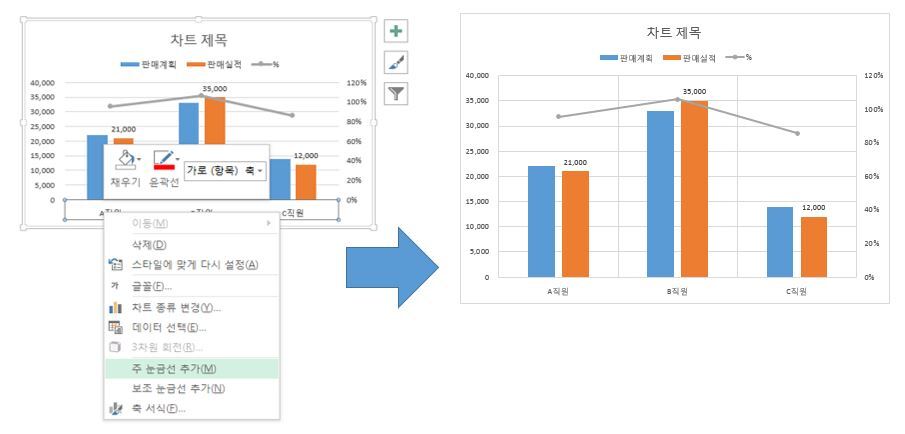
⑦ 그래프 색, 테두리 설정
해당 그래프 마우스 왼쪽 클릭 시 색, 테두리 굵기, 모서리 둥글게 등 설정이 가능합니다.
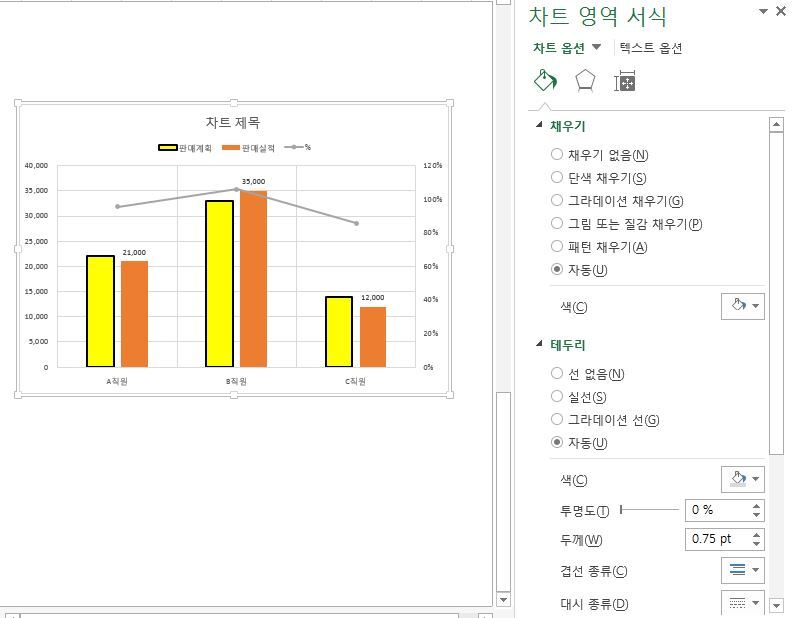
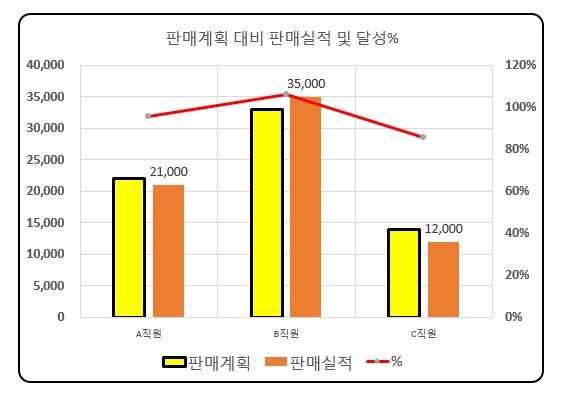
엑셀 그래프를 만들었다면, 그다음 세부 꾸미기 설정은 해당 변경하려는 부분 마우스 클릭 후 설정하셔서 멋진 그래프 완성해 보세요~
'오피스툴 설명서' 카테고리의 다른 글
| 엑셀 일치하는 항목 찾아 값 가져오는 함수들 설명 (0) | 2021.12.15 |
|---|---|
| 문서 작업하고 저장한 위치 찾는 방법 소개 (0) | 2021.12.10 |
| 엑셀 많이 사용하는 카메라 위치 어디에 있나요? (0) | 2021.11.30 |
| 엑셀 도형 삽입하고 편집 및 그룹화해서 하나의 개체로 만들기 (0) | 2021.11.29 |
| 실무 엑셀 그래프 만드는법과 편집하는 방법 소개 (0) | 2021.11.26 |




댓글