엑셀 셀 서식 사용자 지정 표시 형식 사용법.
엑셀 입력한 값을 사용자가 지정한 형식으로 표시하는 방법에 대해 알아보겠습니다.

표시 형식 설정은 [셀 서식] 대화 상장의 [표시 형식] 탭에서 [사용자 지정] 범주를 선택하고, [형식]에서 서식을 입력하여 적용합니다.
엑셀 셀에 입력한 데이터/값은 바뀌지 않고 화면에 보이는 표시방법에 대한 적용입니다.
최초 표시 형식을 적용하기 위해 셀 범위/셀을 선택하고 마우스 오른쪽 버튼 클릭하여 [셀 서식] 대화 상자를 실행하여 적용합니다.
단축키는 키보드 CTRL + 1입니다. 셀 서식은 엑셀 실무에서 사용 빈도가 가장 높은 기능입니다.
[사용자 지정] 형식에 입력하는 서식은 규칙이 있습니다.
[형식] 입력 칸 아래 기본적인 형식이 있으며, 선택하여 적용이 가능합니다.
많은 형식이 존재하지만 실무에서 사용되는 서식은 정해져 있습니다. 아래 내용 참고하시길 바랍니다.
사용자 지정 형식 필수 서식 모음 :
적용방법 : 셀 범위 지정 → CTRL + 1 → [셀 서식] → [표시 형식] → [사용자 지정] → [형식] 서식 입력 → 확인.
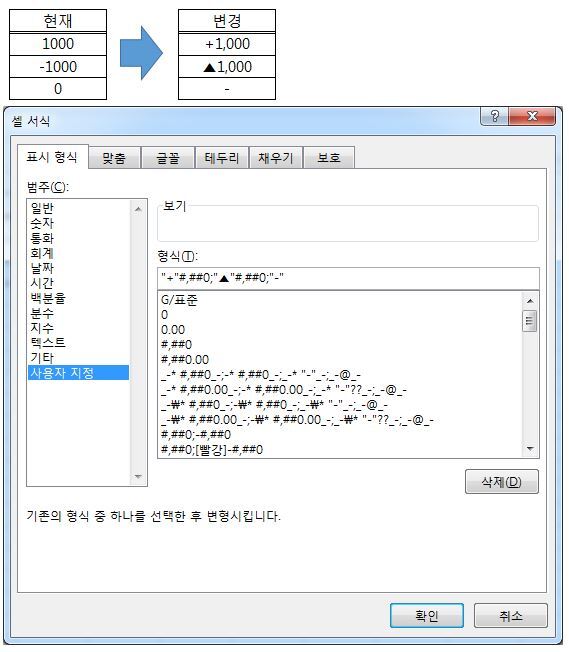
1. 숫자 형식
#,##0 → [세 자릿수에 컴마 표시] → 1,000,000
#,##0, → [천 원 단위로 표시] → 1,000
#,##0,, → [백만 원 단위로 표시] → 1
#,##0(여백은 키보드 스패이스 바로 한 칸 띄움) → 오른쪽 정렬 시 여백 적용됨
#,##0.0 → [소수점 첫째 자리 표시] → 100.2
#,##0.00 → [소수점 둘째 자리 표시] → 100.20
2. 텍스트/기호 형식
"+"#,##0;"▲"#,##0;"-" → [양수;음수;0의 값으로 구분하고 양수일 때 따옴표 사용하여 +표시, 음수일 때 ▲ 표시 , 0 값일 때 - 표시] → +1,000 / ▲1,000 / -
엑셀 사용자 지정.
기본형식 [ 양수 ; 음수 ; 영 값 ]
"$"#,##0 → [숫자 앞에 $ 표시] → $1,000
#,##0"원" → [숫자 뒤에 원으로 표시] → 1,000원
3. 값에 색 넣기
[빨강]#,##0 → [숫자에 빨간색으로 표시] → 1,000
"+"#,##0;[빨강]"▲"#,##0;"-" → [음수일 때 빨간색 표시] → ▲1,000
4. 날짜 표시
예) 2021-10-07의 입력된 값을 다른 형식으로 변경 바랍니다.
YY → [년도 표시] → 21
YYYY → [년도 표시] → 2021
YYYY"년" → [년도 표시] → 2021년
MM → [월 표시] → 10
DD → [일 표시] → 07
YYYY"년"MM"월"DD"일" → [년월일로 표시] → 2021년 10월 07일
5. 백분율 표시
예) 0.5의 값을 50%로 변경 바랍니다.
#,##0% → 50%
엑셀 사용자 지정 표시 형식 전체 적용방법은 셀 범위 드래그하고 [셀 서식] [표시 형식] [사용자 지정] [형식] 확인을 통해 적용됩니다. 참고로 셀 복사 셀 붙여 넣기 해도 동일한 사용자 지정 형식으로 적용됩니다.
'오피스툴 설명서' 카테고리의 다른 글
| 엑셀 증감률 수식, rate함수 사용법 (0) | 2021.11.18 |
|---|---|
| 엑셀 근속기간 구하는 여러가지 방법이 있습니다. (0) | 2021.11.18 |
| 엑셀 함수 정리 (실무에서 사용 함수) (0) | 2021.11.18 |
| 한글 자간 및 표여백 설정 하는 방법 (0) | 2021.11.15 |
| 엑셀 도형 삽입, 도형 꾸미기, 그룹화 하기 (0) | 2021.11.10 |




댓글